


Win11作为最新的操作系统,带来了全新的用户界面和设计风格。其中,任务栏是使用频率最高的功能之一。然而,有些用户可能希望调整任务栏的大小,以适应个人偏好或者工作需求。如果您也想了解如何在Win11中调整任务栏的大小,请阅读以下本文提供的方法。
具体设置方法:
1、右键单击开始按钮,并选择“运行”(或按下Win+R组合键),打开运行对话框。
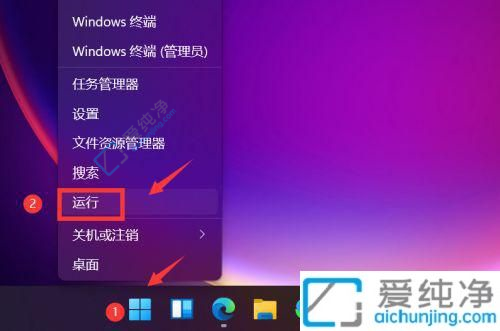
2、在运行对话框中输入“regedit”,然后点击“确定”按钮,打开注册表编辑器。
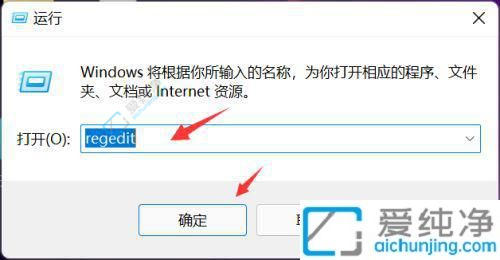
3、在注册表编辑器中,找到此路径:计算机HKEY_CURRENT_USER\Software\Microsoft\Windows\CurrentVersion\Explorer\Advanced。
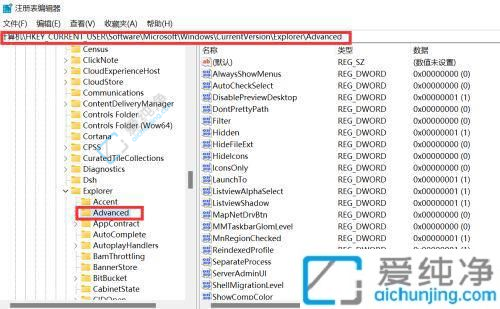
4、在Advanced文件夹中,右键单击空白处,在菜单中选择“新建”-“DWORD值(32)”选项。
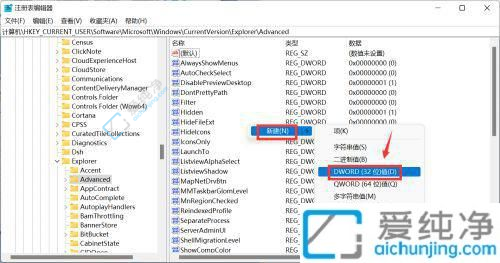
5、创建一个名为TaskbarSi的新项,在双击该项后将数值设置为0(最小)、1(中等)或2(最大),根据您的个人喜好进行选择。设置完成后,点击“确定”按钮即可。
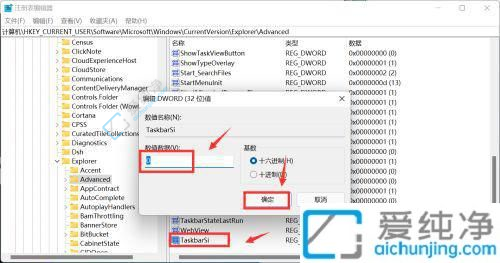
总而言之,调整任务栏大小是Win11中一个简单但实用的设置。通过按照本文提供的步骤,读者可以轻松地调整任务栏的大小,以适应自己的使用习惯和显示需求。希望本文提供的信息能够帮助读者个性化设置自己的Win11系统界面,并提升操作体验。
| 留言与评论(共有 条评论) |