


在如今快速发展的数字化时代,网络共享打印机成为了企业和个人办公的必需品。对于Win7系统用户而言,添加网络共享打印机是一项基本操作。然而,对于刚接触这个功能的用户来说可能会感到困惑。在本文中,我将向您介绍如何在Windows 7系统中添加网络共享打印机,帮助您更加高效地使用计算机。
具体方法:
1、首先点击屏幕左下角的Windows开始按钮,选择“设备和打印机”进入设置页面。也可以通过控制面板中的“硬件和声音”中的“设备和打印机”进入。
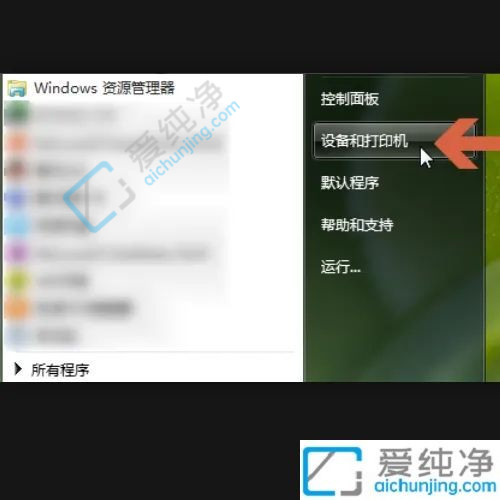
2、在“设备和打印机”页面,选择“添加打印机”,进入添加打印机页面。在此页面可以添加本地打印机或添加网络打印机。
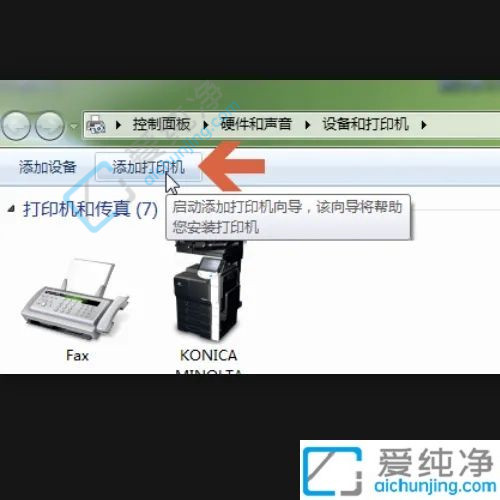
3、如果要添加本地打印机,则选择“添加本地打印机”。在接下来的页面中,会显示可用的端口类型。选择“添加网络、无线或Bluetooth打印机(W)”。
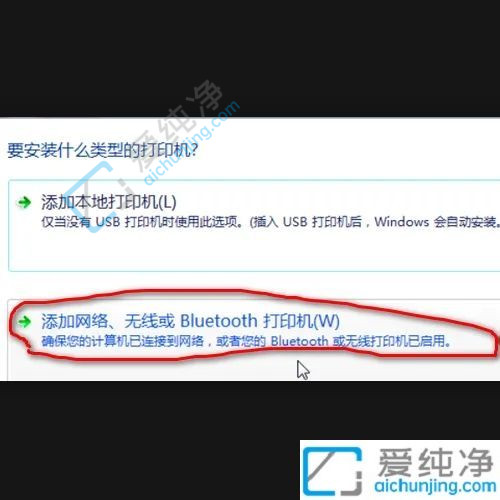
4、此时系统将搜索已连接的打印机,并将其列出。选中要添加的型号进行添加。
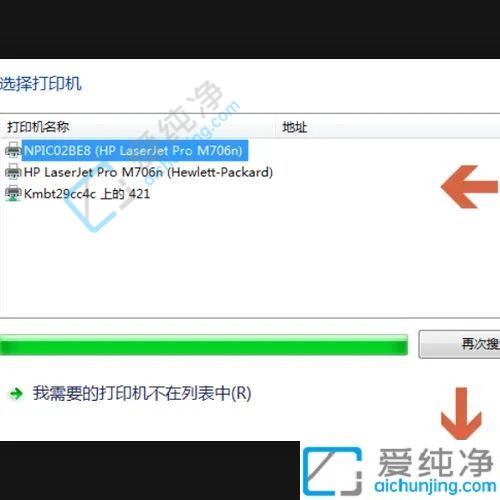
5、当页面显示“正在安装打印机”时,表示添加成功。

通过本文的介绍,我们学习了如何在Win7系统中添加网络共享打印机。首先,我们需要确保网络连接正常,并且打印机已经正确地连接到网络。然后,我们可以通过控制面板中的“设备和打印机”选项来添加打印机。在添加过程中,我们可以选择搜索网络打印机或手动输入打印机的网络地址。
| 留言与评论(共有 条评论) |