


在使用Win10系统的过程中,有时我们需要对硬盘进行分区,以便更好地管理和组织数据。硬盘分区可以将硬盘划分为多个逻辑驱动器,每个驱动器可以独立使用,使我们能够更好地存储和分类文件。如果您想了解如何在Windows 10中给硬盘进行分区,那么您来对地方了。在本文中,我们将介绍如何使用Windows 10内置的磁盘管理工具对硬盘进行分区,以便您能够根据自己的需求进行硬盘管理。
解决方法如下:
1、启动电脑,进入系统,点击【这台电脑】,在弹出菜单中选择【管理】。
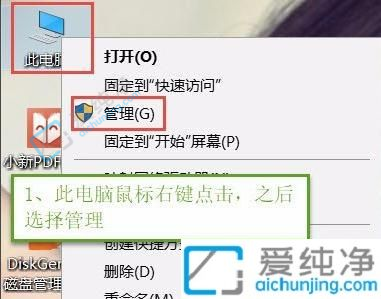
2、打开【磁盘管理】,位于【存储】中,按以下步骤操作。
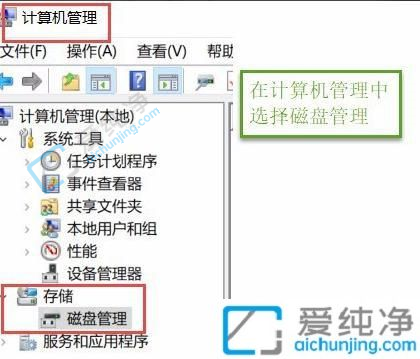
3、在右侧窗口中选中需要分区的磁盘,右键单击,选择【压缩卷】,按以下步骤操作。
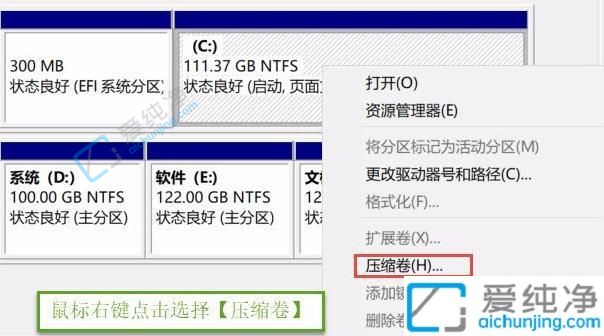
4、输入压缩空间的大小(以MB为单位),如果要压缩30GB,则填写30GB*1024MB,填写完毕后点击压缩。
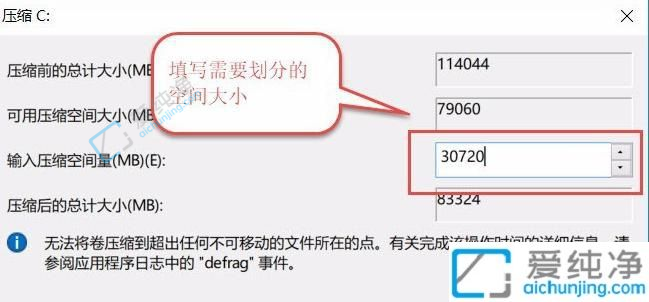
5、压缩完成后会分配一部分磁盘空间,右键单击该分配的磁盘,选择【新建简单卷】,按以下步骤操作。
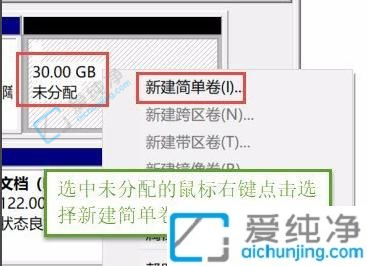
6、按照新建简单卷向导的提示,点击【下一步】,填写磁盘容量,选择驱动器号,选择NTFS文件系统,点击完成。
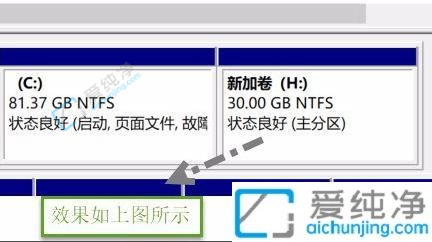
通过本文的介绍,我们了解到在Win10系统中,我们可以使用内置的磁盘管理工具对硬盘进行分区。硬盘分区可以帮助我们更好地管理和组织数据,提高工作效率。
| 留言与评论(共有 条评论) |