


在使用Win11笔记本电脑时,如果您需要暂时离开电脑或者进行其他事情,但是又不想关闭所有应用程序,那么通常会选择合上笔记本电脑的盖子。然而,默认情况下,合上盖子会让笔记本电脑进入睡眠模式,无法继续工作或者后台运行程序。在本文中,我们将介绍如何设置Win11笔记本合盖不休眠,以便您能够更方便地管理计算机和任务。
win11合盖不休眠怎么办:
1、点击任务栏中的 "开始" 按钮。
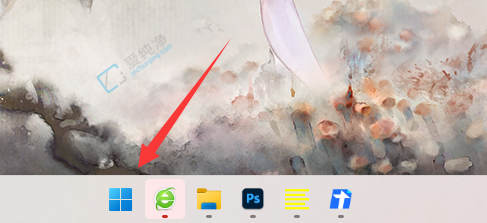
2、在弹出的菜单中,搜索并打开 "控制面板"。
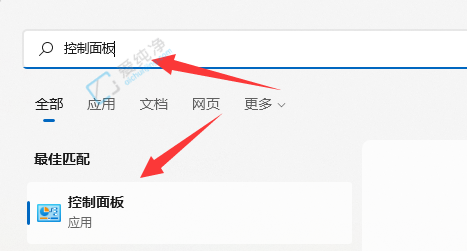
3、在 "控制面板" 中,找到并点击 "硬件和声音"。
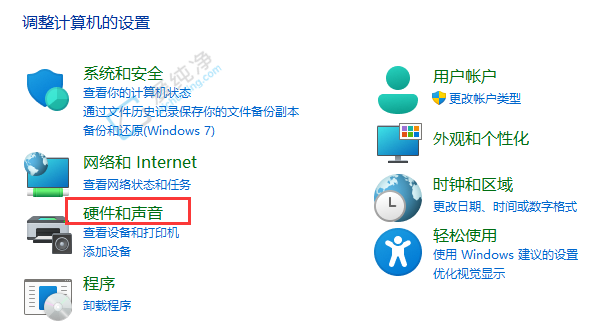
4、在 "硬件和声音" 下,找到并点击 "电源选项",在左侧面板中,选择 "更改电源按钮的功能"。
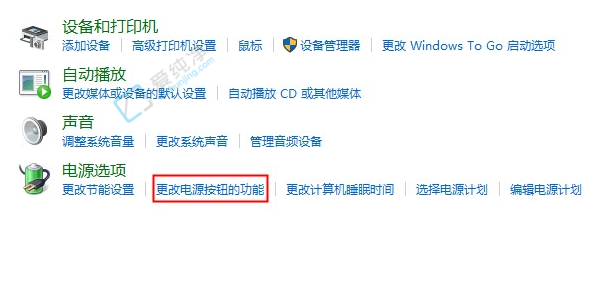
5、在 "更改电源按钮的功能" 页面中,找到 "关闭盖子时" 的选项。将 "关闭盖子时" 的选项设置为 "不采取任何操作"。
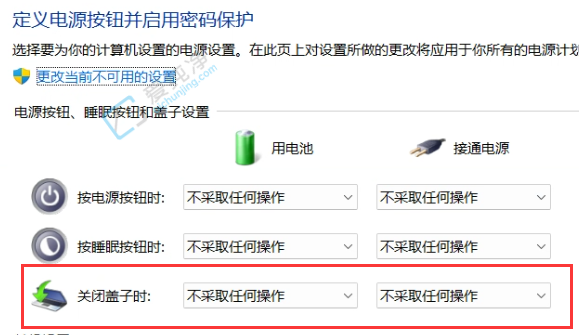
通过本文的介绍,我们了解到在Win11系统中,我们可以通过简单的步骤来设置合盖不休眠,以便根据自己的需求自由控制笔记本电脑的休眠状态。这样,我们可以在合盖后继续进行某些任务或下载文件,而无需担心电脑进入休眠模式。
| 留言与评论(共有 条评论) |