


Win10系统经常会推送系统更新以改进性能和修复漏洞。然而,有时候在最不适合的时候进行系统更新可能会给用户带来困扰,特别是当您需要专注于工作或其他任务时。为了满足用户的需求,Win10提供了一种设置,使您可以增加暂停系统更新的时间。在本文中,我们将介绍如何在Win10中调整暂停系统更新的时间,以便您有更多的灵活性来安排更新。
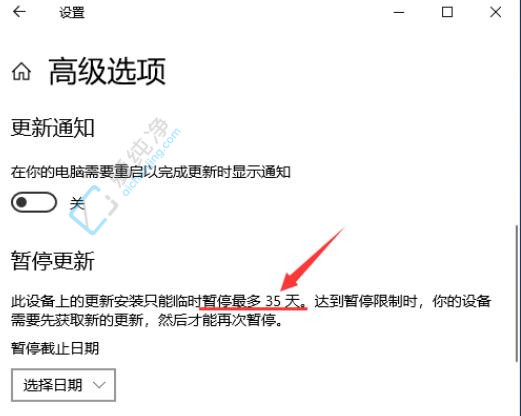
具体方法如下:
1、使用快捷键"Win+R"打开运行窗口,输入"regedit"后按回车键打开注册表编辑器。
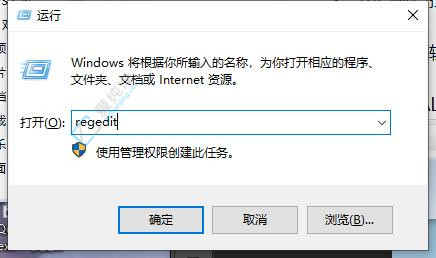
2、在注册表编辑器窗口中,将"HKEY_LOCAL_MACHINE\SOFTWARE\Microsoft\WindowsUpdate\UX\Settings"复制并粘贴到地址栏中,然后按回车键跳转到该位置。
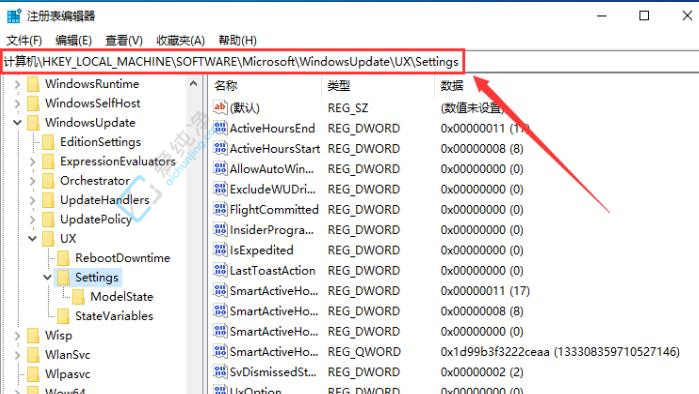
3、右击右侧空白处,选择"新建"->"DWORD值"。
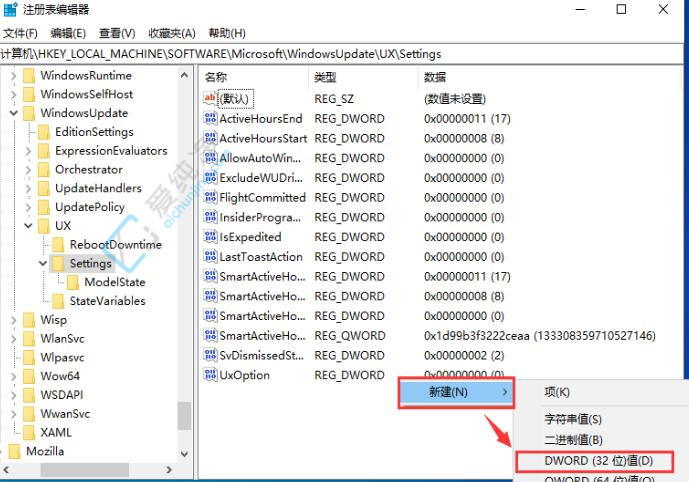
4、将新建的DWORD值命名为"FlightSettingsMaxPauseDays"。
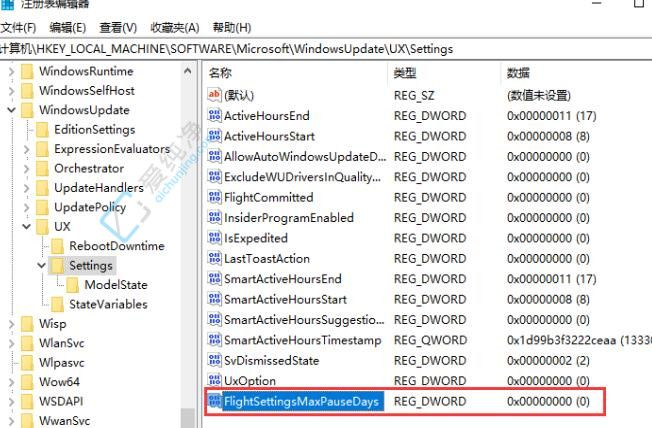
5、双击"FlightSettingsMaxPauseDays"这个值,在打开的窗口界面中,勾选"基数"一栏的"十进制"选项,并在"数值数据"中输入您希望暂停更新的天数,最后点击"确定"保存即可。
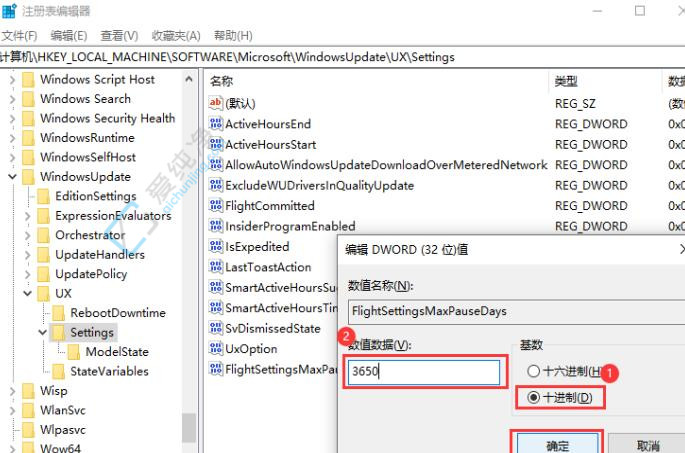
通过以上的步骤指南,您已经了解了如何在Windows 10中增加暂停系统更新的时间。这样的设置可以使您有更多的自主性和灵活性来安排系统更新,以适应您的工作和生活需求。
| 留言与评论(共有 条评论) |