


Windows 11操作系统为用户带来了全新的桌面设计和界面,其中一些传统的图标可能需要重新找到它们的位置。如果您正在寻找如何在Win11系统中显示桌面上的"我的电脑"图标,那么本文将为您提供简单的步骤和指引。
具体方法如下:
1、首先,右键点击任务栏上的Windows按钮,弹出菜单后选择"系统",打开系统设置界面。

2、在系统设置界面中,点击"个性化",然后选择主题选项。
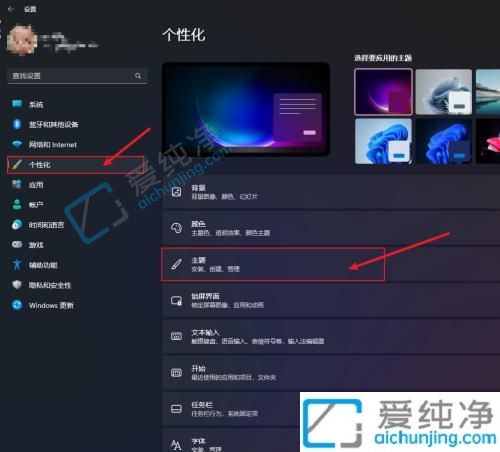
3、在主题页面中,找到"桌面图标设置",点击该选项,打开图标设置界面。
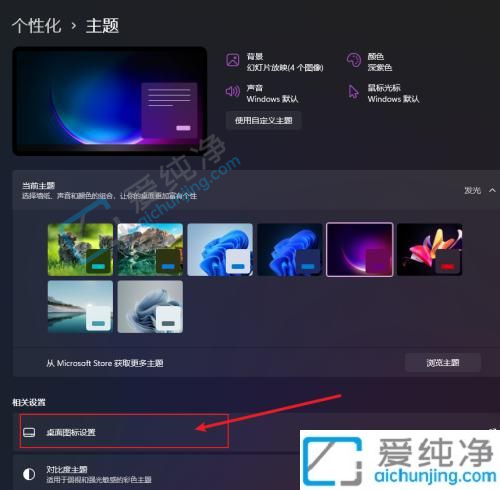
4、在图标设置界面中,勾选"计算机"选项,然后点击确定。这样您就可以在桌面上看到"此电脑"图标了。
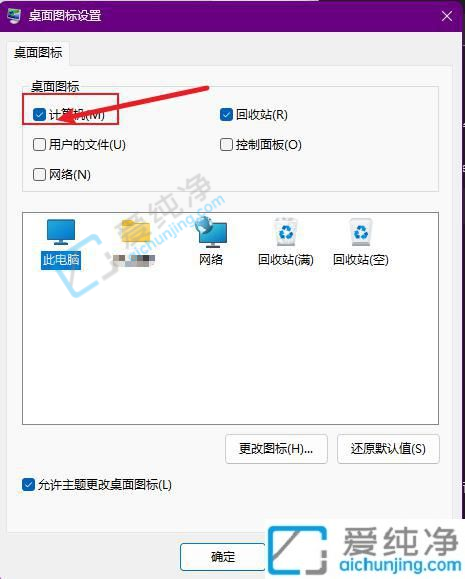

通过这些简单的步骤,你可以轻松地在Win11桌面上显示"我的电脑"图标。这样,你就可以方便地访问并管理你的文件和文件夹。
| 留言与评论(共有 条评论) |