


电脑已经成为我们生活和工作中不可或缺的一部分。同时,U盘也成为了我们传输文件和数据的重要工具之一。然而,有时候我们需要限制某些用户将电脑上的文件复制到U盘中,以保护信息的安全。本文将为您介绍如何在Win10电脑上禁止复制文件到U盘,让您更好地保护您的文件和数据。
具体方法如下:
1、按下"win+R"快捷键,打开运行窗口,输入"regedit"后按回车键。
2、进入注册表编辑器页面后,将"HKEY_LOCAL_MACHINE\SYSTEM\CurrentControlSet\Services"复制粘贴到地址栏中并回车,进行定位。
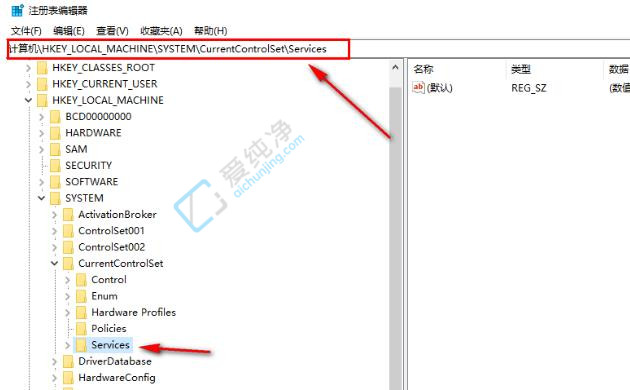
3、选择"Services"中的"USBSTOR"选项。
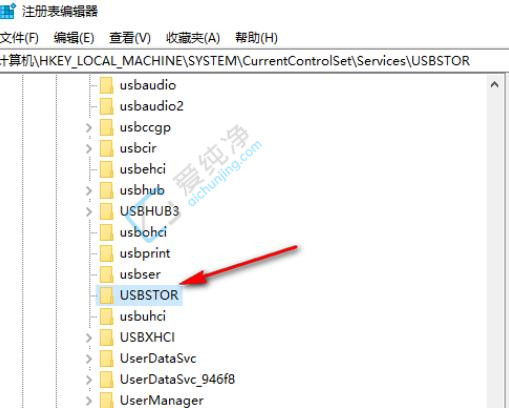
4、找到右侧的"Start",进行双击。
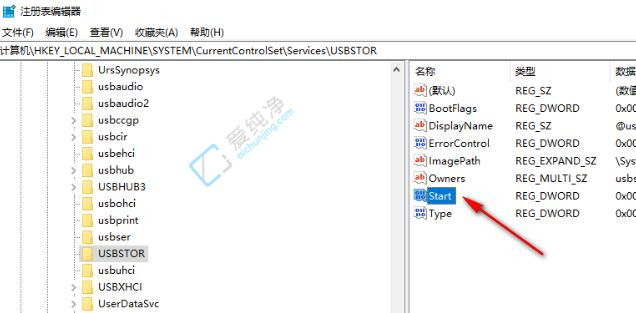
5、在打开的窗口界面中,将"数值数据"从"3"更改为"4",然后点击确定保存。
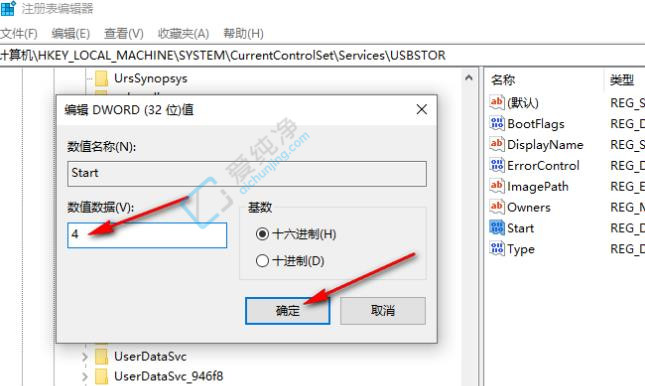
通过上述步骤,您可以轻松地在Win10电脑上禁止将文件复制到U盘,以提供更严格的数据保护措施。需要注意的是,禁止复制文件到U盘可能会对某些工作流程或操作产生影响,因此请在操作前评估风险,并确保您了解潜在的影响。
| 留言与评论(共有 条评论) |