


在Win11系统中,您可以轻松更改语言设置为繁体字。这对于许多人来说非常重要,特别是那些来自或者在使用繁体字的地区。但是,如何更改Windows 11系统语言成为繁体字呢?下面我们将为您介绍几个简单的步骤。
win11设置繁体中文方法:
第一步:鼠标右键点击win11系统任务栏上面的开始菜单打开“设置”选项。
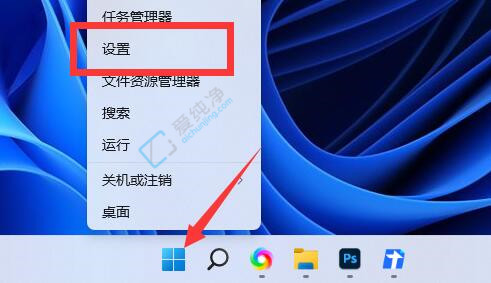
第二步:在打开的设置界面中点开左边栏的“时间和语言”选项。
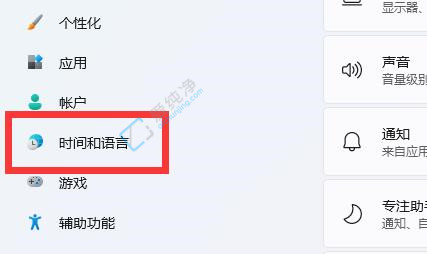
第三步:在窗口的右侧下拉找到“语言和区域”设置。
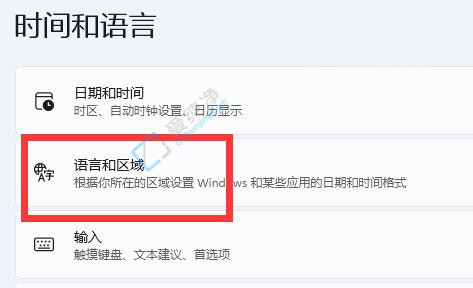
第四步:在选项里面点击其中的“添加语言”按钮。
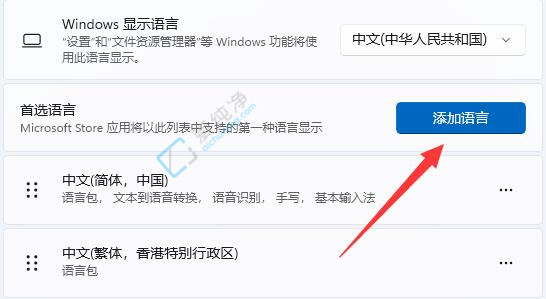
第五步,在其中搜索并下载“繁体字”语言包。
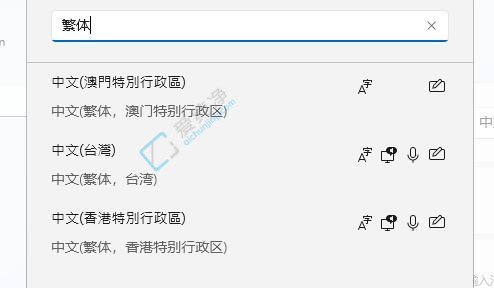
第六步,等待安装完成,回到语言和区域,点击“Windows显示语言”
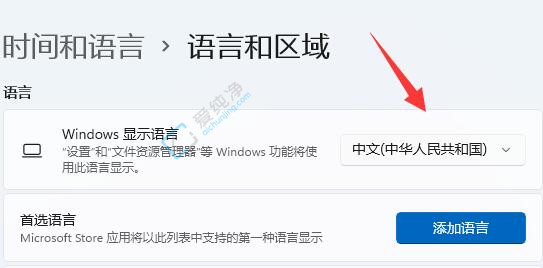
第七步,在其中选择“繁体字”并重启电脑即可将系统设置为繁体字。
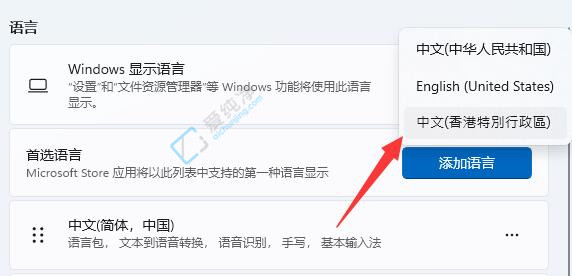
第八步:用类似的方法还可以将系统语言改为英语、日语等其他语言。
总之,在Windows 11系统中,您可以轻松地将系统的显示语言设置为繁体中文,以满足您的语言需求和习惯。通过本文介绍的几种方法,您可以快速更改系统的语言设置,并享受使用繁体中文界面带来的便利和舒适。
| 留言与评论(共有 条评论) |