


随着Win11系统的发布,我们可以发现在它的默认程序打开方式方面有了不少新的变化。默认程序是指在打开某种文件类型时,使用哪个程序来进行打开和查看,例如在打开图片、视频或文档时需要使用不同的程序。然而,默认情况下可能并不是我们想要的那个程序,或者我们想要尝试其他的程序。本文将向您介绍如何在Win11系统中更改默认程序打开方式,以便您可以更好地满足自己的需求。
具体方法如下:
1、请右键点击要修改默认打开方式的文件,在弹出的菜单中选择属性。
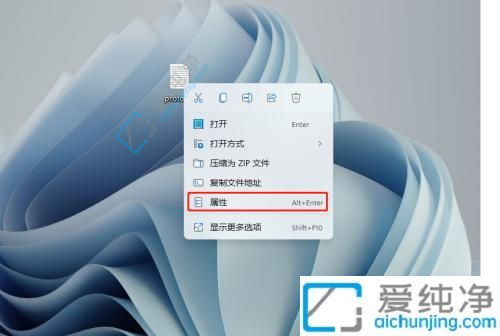
2、在文件的属性窗口中请点击打开方式后面的更改。
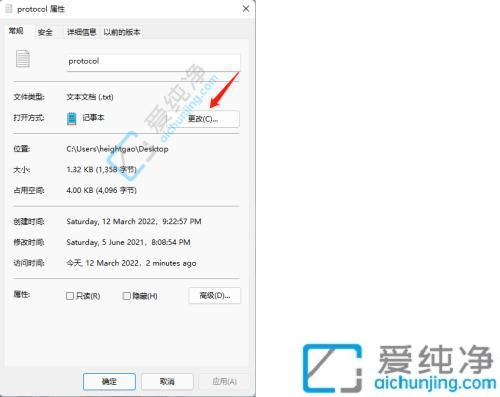
3、请找到你想使用的程序,然后点击确定。
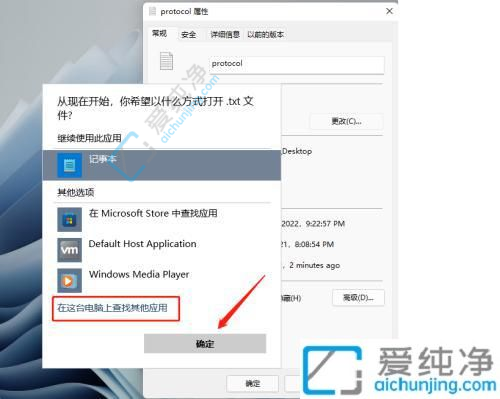
通过上述步骤,您可以在Win11中轻松更改默认程序打开方式,让您的电脑按照您的喜好和需求来打开文件。需要注意的是,更改默认程序时,请确保选择的程序与文件类型相匹配,以免出现不兼容或无法打开的情况。
| 留言与评论(共有 条评论) |