


Win11系统提供了不同的账户类型,包括本地账户和Microsoft账户。本地账户是指与计算机关联的账户,可以在计算机上存储文件、设置和应用程序等。如果您使用本地账户登录Windows 11系统并且想要取消账户密码,在本文中我们将为您介绍具体操作步骤。
具体方法如下:
1、点击桌面上的“此电脑”后,使用鼠标右键,在弹出的菜单中选择“管理”。
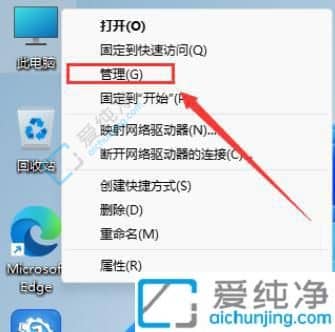
2、在计算机管理窗口中,单击左侧的“本地用户和组 - 用户”选项,然后在右侧找到你所使用的用户名,使用鼠标右键点击该用户名,在弹出的菜单中选择“设置密码”。
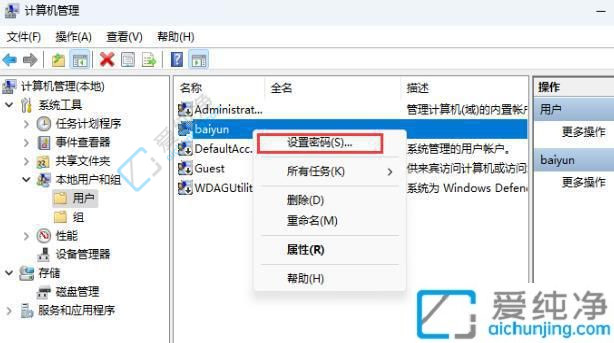
3、随后会出现一个提示信息,请简要查看后点击“继续”。
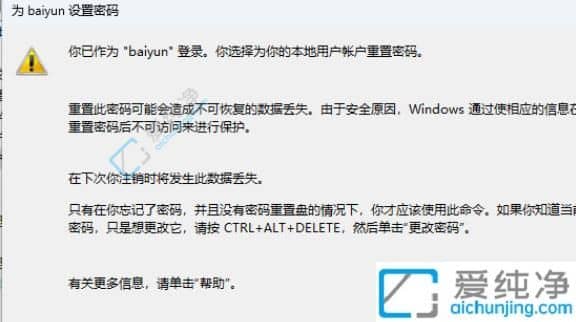
4、保持新密码和确认密码留空,直接点击“确定”,即可取消本地账户密码。
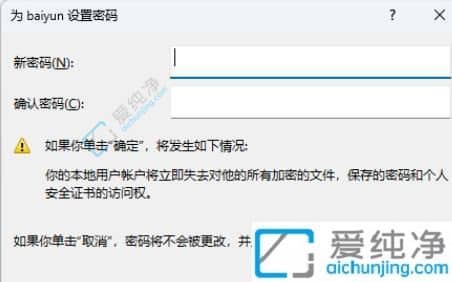
通过上述步骤,您可以在Win11中轻松取消本地账户密码,以便您能够更便捷地登录系统。需要注意的是,取消本地账户密码可能会降低您的系统安全性,请确保您的计算机处于安全的环境中,并且只在您信任的设备上进行取消密码操作。
| 留言与评论(共有 条评论) |