


在使用Win11系统时,打印机是我们日常办公和生活中必不可少的设备之一。为了方便快捷地进行打印任务,将一台打印机设置为默认打印机是非常重要的。如果您想知道如何在Windows 11中设置打印机为默认打印机,请继续阅读本文,下面将为您提供详细的操作步骤。
具体方法如下:
1、打开开始菜单,点击“设置”。
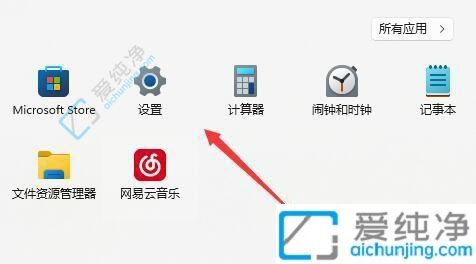
2、在左侧导航栏选择“蓝牙和其他设备”。
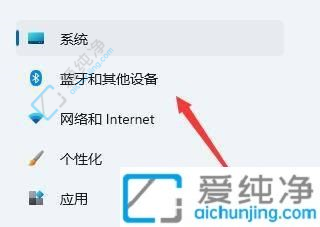
3、接下来,打开右侧的“打印机和扫描仪”。
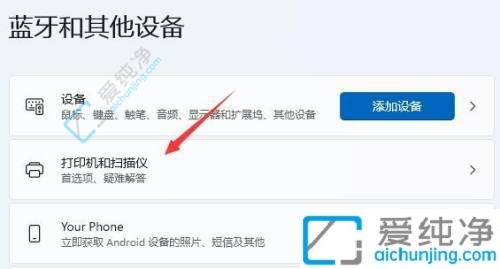
4、取消勾选“让Windows自动管理默认打印机”。
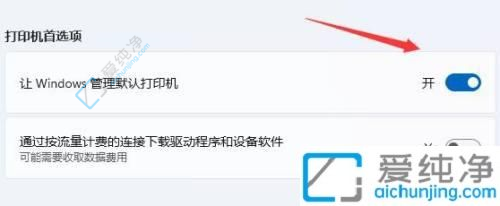
5、在上方的打印机列表中选择您希望使用的打印机。
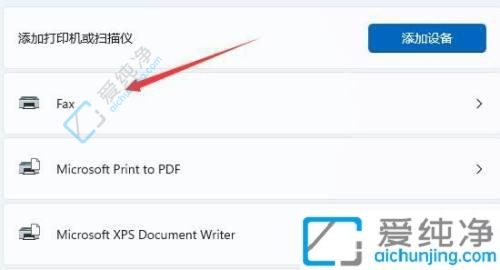
6、最后,点击“设为默认打印机”,即可将其设置为默认选项。
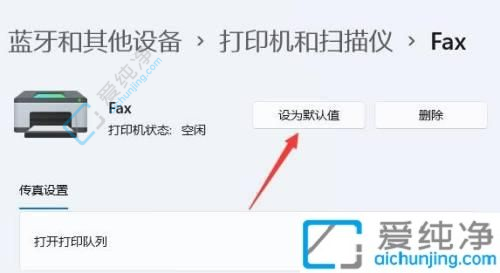
通过上述方法,你可以轻松地在Windows 11中设置打印机为默认打印机。这将使你能够更方便地进行打印操作,无需每次手动选择打印机。然而,在设置默认打印机时,请确保你有权访问电脑的管理员权限,并选择适合你需求的打印机。
| 留言与评论(共有 条评论) |