


在Win11系统中,当您的计算机启动时,有些软件可能会自动启动并在后台运行。尽管这样的功能有时很便利,但对于某些用户来说,可能希望关闭某些软件的开机自动启动,以提高系统的启动速度和资源利用率。如果您想了解如何在Win11中关闭软件的开机自动启动,请继续阅读本文,下面将为您详细介绍具体的操作步骤。
具体方法如下:
1、打开电脑桌面,在开始菜单图标上进行鼠标右键点击。
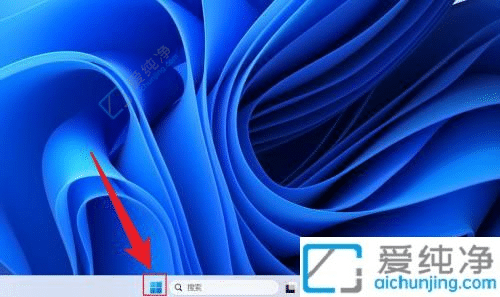
2、从展开的选项中选择打开任务管理器。
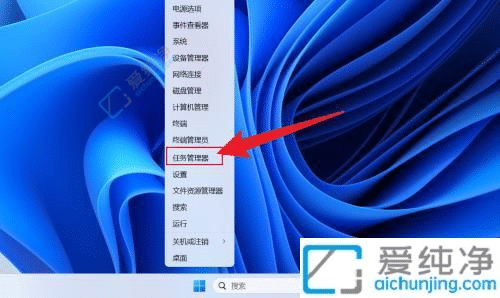
3、在任务管理器中,点击 启动应用。
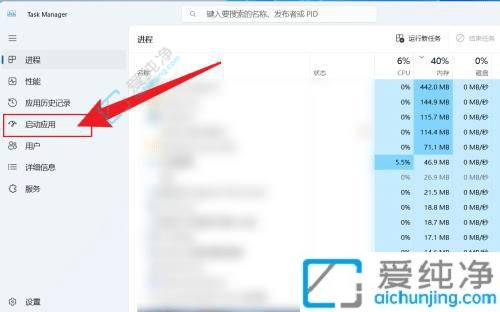
4、选择应用名称,并进行启用或禁用操作,想要关闭禁用即可。
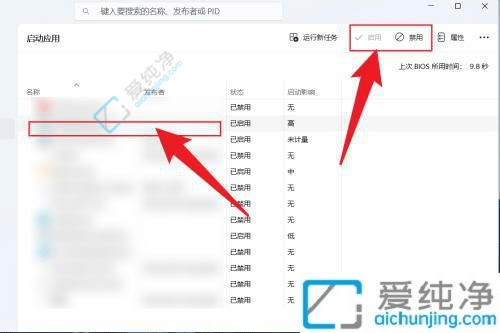
通过上述步骤,你可以轻松地在Win11系统中关闭软件的开机自动启动。这将帮助你优化系统的启动速度和性能,让你的计算机更加高效地运行。记住,只有真正需要在开机时自动启动的软件才应该保留该设置,其他不必要的软件可以选择关闭。
| 留言与评论(共有 条评论) |