


随着时间的推移,Win11系统中会积累大量的临时文件、缓存和其他无用的数据,这些垃圾文件可能占据了宝贵的磁盘空间并影响系统性能。自动清理垃圾文件可以帮助您定期清理这些文件,保持系统的良好运行状态。在本文中,我们将介绍如何设置Windows 11自动清理垃圾文件的功能,并帮助您轻松管理系统的磁盘空间。
具体方法如下:
1、首先,右击“开始”菜单,选择“设置”。
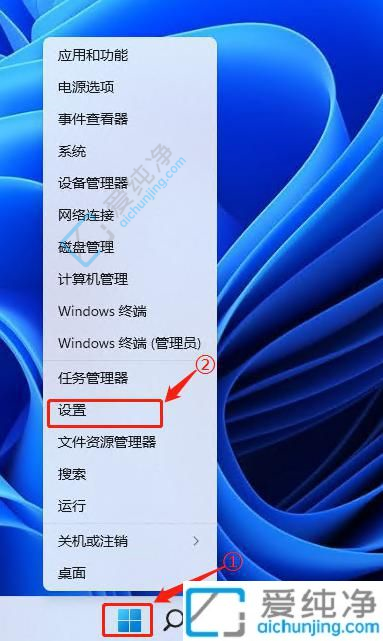
2、找到“存储”选项并点击打开。
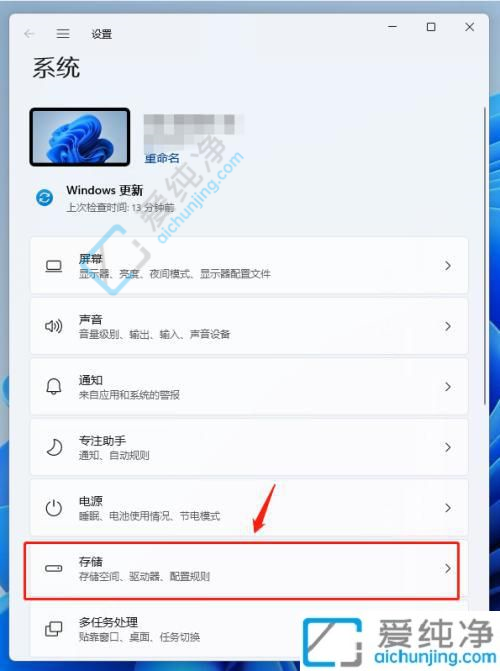
3、在打开的“存储”设置窗口中,点击“存储感知”。
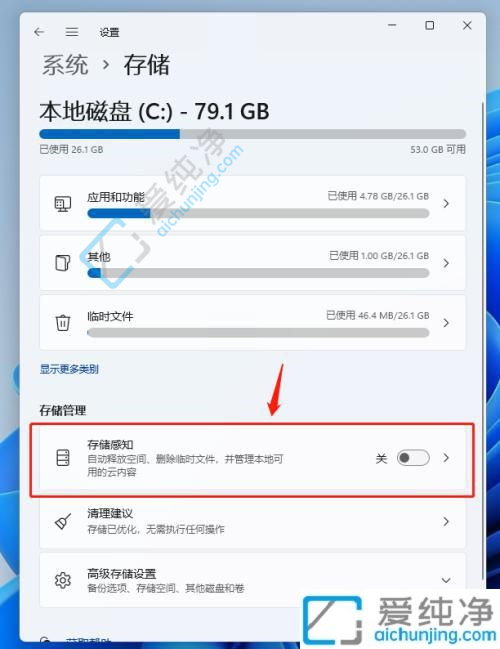
4、在“存储感知”设置窗口中,开启“自动清理用户内容”的选项,并设置清理计划。最后,点击“立即运行存储感知”来立即执行一次计划。
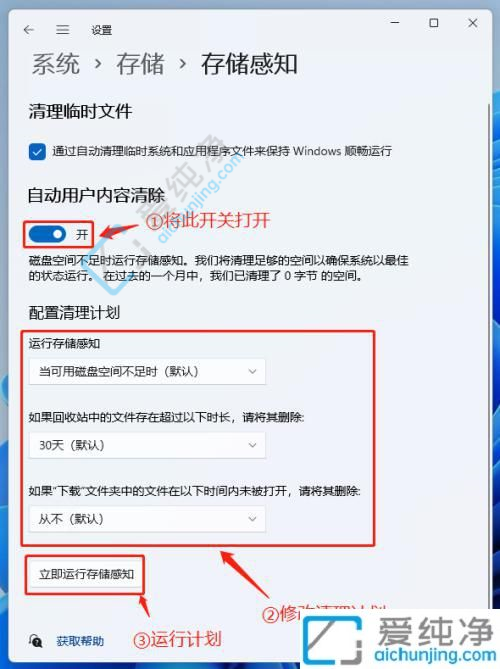
5、至此,Windows 11的自动清理垃圾功能已经成功启用。
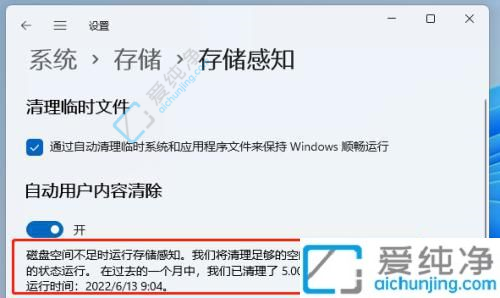
总的来说,Win11的自动清理垃圾文件功能为我们提供了一种简单而高效的方式来保持系统的清洁和高效。通过设置自动清理功能,我们可以定期清理垃圾文件,释放硬盘空间,提升系统的运行速度和性能。
| 留言与评论(共有 条评论) |