


BitLocker是Win11系统中提供的一种强大的硬盘加密工具,可以帮助保护计算机中的数据安全。然而,在某些情况下,您可能希望临时或永久关闭BitLocker加密。在本文中,我们将介绍如何在Win11系统中关闭BitLocker加密,并帮助您安全地管理硬盘加密设置。
方法一、
1、点击“开始”,找到并打开“设置”。
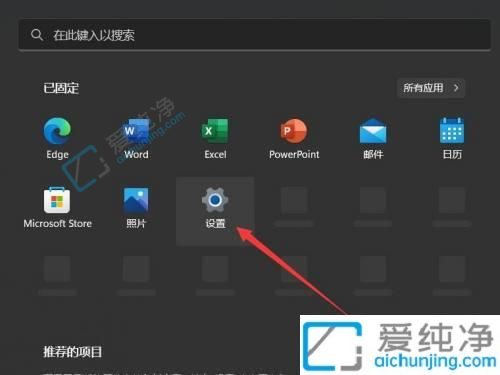
2、在左侧导航栏中找到“隐私和安全性”,点开。
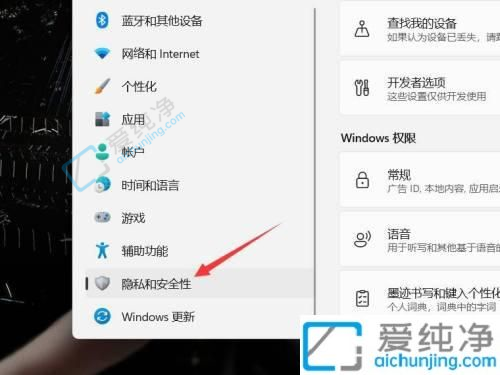
3、浏览至“Windows安全中心”,打开。
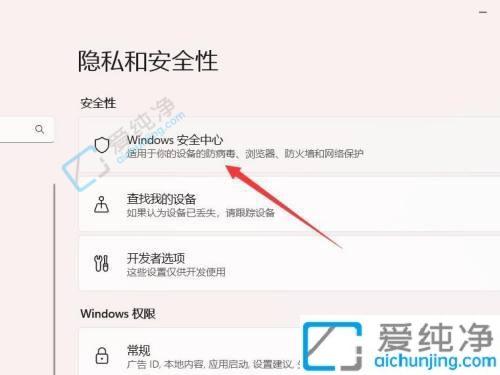
4、进入“设备安全性”选项。
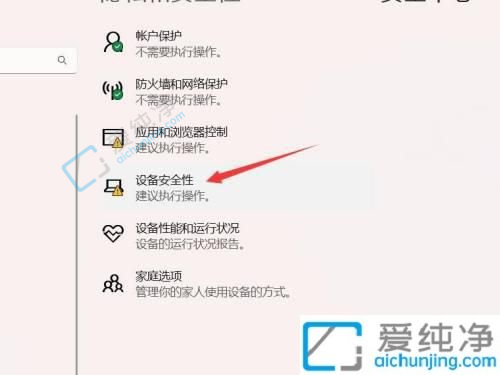
5、在“数据加密”下找到“管理Bitlocker驱动器加密”,点开。
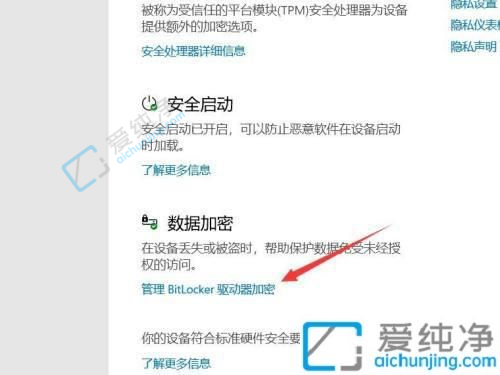
6、点击“关闭Bitlocker”即可停用加密。
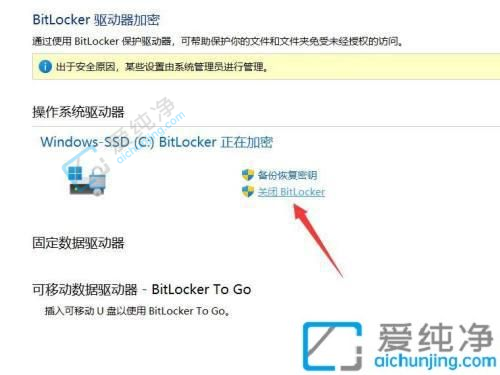
方法二、
1、打开“运行”窗口,输入“control”打开“控制面板”。
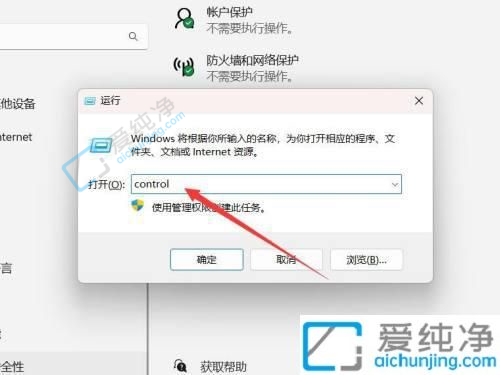
2、找到“Bitlocker驱动器加密”选项,打开。
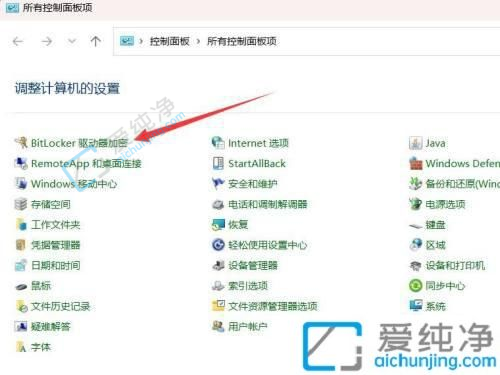
3、在下方找到“关闭Bitlocker”,点击关闭即可。
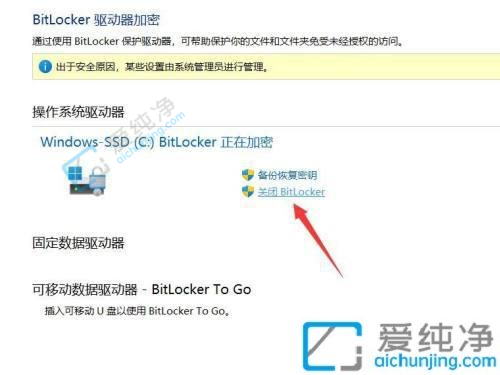
通过本文所介绍的方法,您现在应该知道如何在Win11系统中关闭BitLocker加密了。请注意,在关闭BitLocker之前,请确保您了解自己的需求,并考虑是否有其他数据安全措施来代替BitLocker。
| 留言与评论(共有 条评论) |