


Windows Copilot是一个基于人工智能的助手工具,旨在帮助用户更快捷地完成任务。然而,并不是每个人都喜欢或需要使用Windows Copilot。如果您想关闭Windows Copilot,并回到传统的操作方式,那么本文将向您介绍如何在Windows 11中进行这一操作。
具体方法如下:
1、打开"运行",输入gpedit.msc命令,点击确定进入。
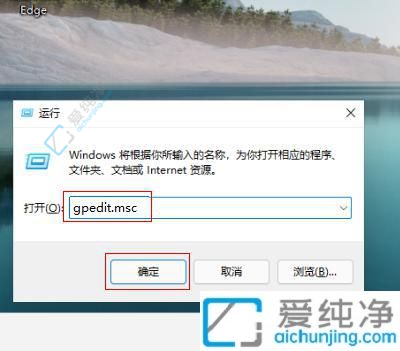
2、进入本地组策略编辑器界面,依次点击"用户配置" - "管理模板" - "Windows 组件" - "Windows Copilot"展开。
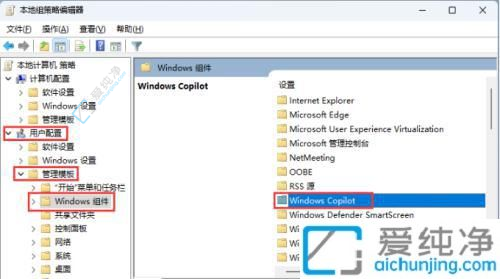
3、在"Windows Copilot"根目录下,在右边窗口找到并双击"关闭Windows Copilot策略"进入。
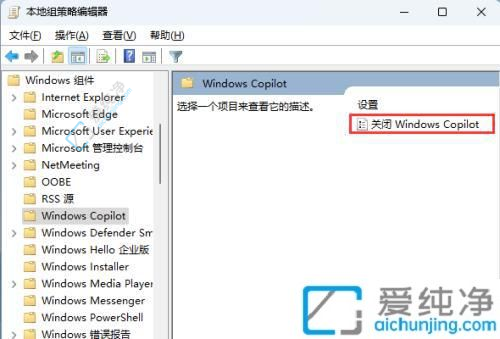
4、在弹出的对话框中,勾选"已启用",点击应用即可。
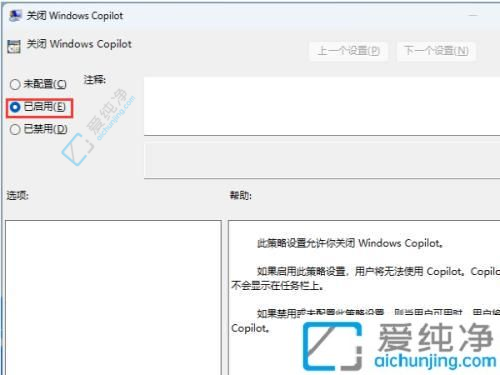
通过上述步骤,您可以轻松地关闭Windows 11系统中的Windows Copilot功能。无论是因为个人偏好还是其他原因,关闭Windows Copilot可以帮助您回到传统的操作方式,提供更符合您需求的体验。
| 留言与评论(共有 条评论) |