


Win10系统自带了一个方便实用的截图工具,可以帮助我们轻松完成这项任务。然而,有些用户可能对这个截图工具的位置感到困惑,不知道在哪里找到它。在本文中,我将向您介绍Windows 10系统自带的截图工具的位置,帮助您快速找到它并使用它进行截图。
第一:win10系统自带的截图工具位置
1、点击开始菜单,将鼠标拖动到右侧的应用目录,找到以字母W开头的应用程序。
2、单击【Windows附件】。
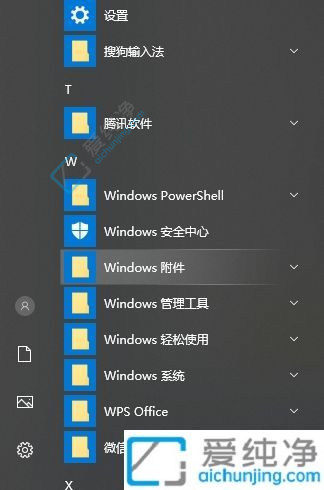
3、接着点击【截图工具】,即可打开该工具。
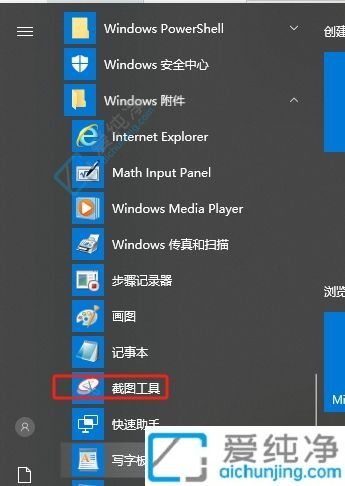
4、点击新建即可启动截图功能。
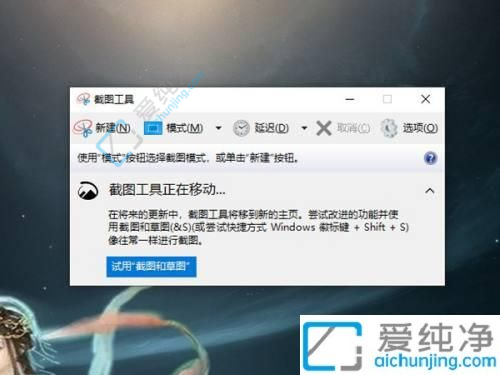
第二:设置win10系统自带的截图快捷键
1、我们也可以自定义一个截图快捷键。右键点击截图工具,选择【打开文件位置】。
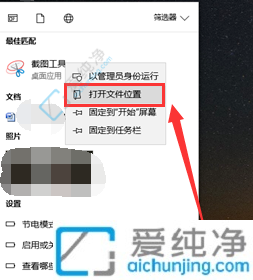
2、点击【属性】,在“快捷键”一栏输入您想要的快捷键,例如“Ctrl+Alt+J”。
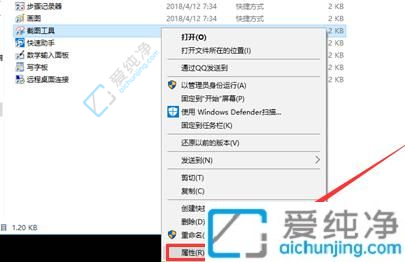
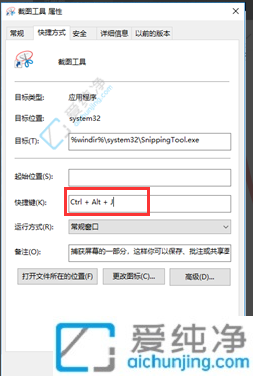
3、点击下方的【应用】,再点击【确定】即可完成。
设置好快捷键后,按住键盘上的【Ctrl+Alt+J】组合键,即可使用截图工具。
4、如果需要取消该快捷键,同样打开属性,将快捷键一栏中的内容删除,点击应用,再点击确定即可。
通过上述步骤,您可以轻松地找到并使用Windows 10系统自带的截图工具。无论是全屏截图、窗口截图还是自定义区域截图,该工具都可以满足您的截图需求。
| 留言与评论(共有 0 条评论) |