


Win11系统的休眠模式可以让计算机在长时间不使用时自动进入低功耗状态,以节省能源和延长电池寿命。但是,休眠模式会生成一个休眠文件hiberfil.sys文件,占据硬盘空间,有时可能会导致磁盘空间不足的问题。如果您也想删除Windows 10系统中的休眠文件以释放更多的磁盘空间,请继续阅读本文,我们将向您介绍详细的操作步骤。
具体方法如下:
1、首先,打开电脑桌面,在左下角点击开始菜单,并选择设置来进入系统设置。
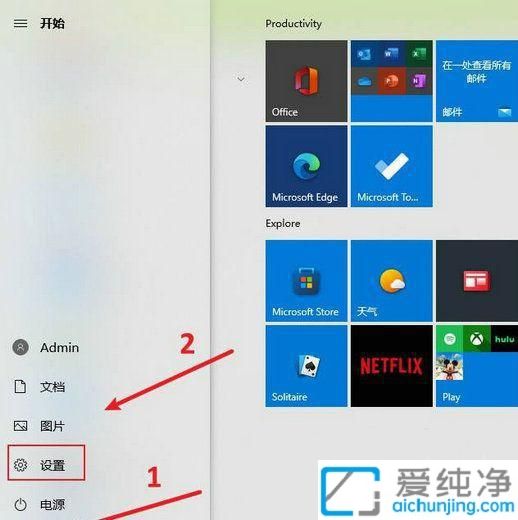
2、其次,在设置界面中,找到存储选项。在右侧的系统及保留空间中,查看睡眠文件占用的存储空间,判断是否需要进行清理处理。
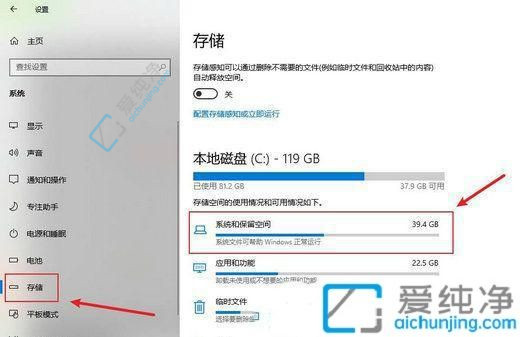
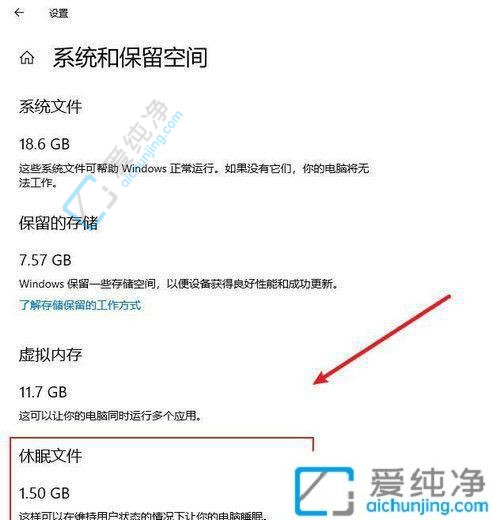
3、然后,返回电脑桌面,点击开始图标,找到Windows系统。在该选项上点击右键,并选择命令提示符以管理员身份运行。
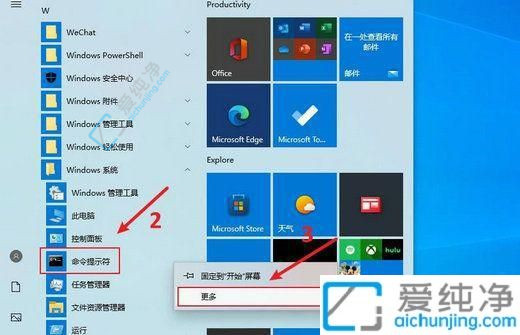
4、最后,输入“powercfg -h off”并按下回车键来确认运行,从而实现删除睡眠文件操作。
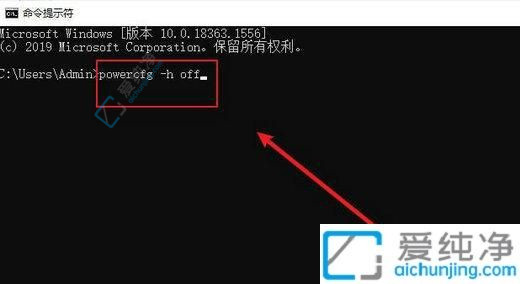
通过上述步骤,您可以轻松地删除Win10系统中的休眠文件,释放更多的磁盘空间。无论是通过命令行、控制面板或者注册表,这些方法都可以帮助您实现删除休眠文件的功能。
| 留言与评论(共有 条评论) |