


我们经常会在各种繁忙的任务中误操作或者错误,其中一个常见的问题就是误删"此电脑"这个重要的桌面快捷图标。该图标为我们提供了直接访问硬盘驱动器、移动设备和网络位置等重要文件和文件夹的便捷途径。当我们发现"此电脑"图标消失时,往往会感到困扰,但好消息是,即使您不小心删除了"此电脑"图标,Windows 10操作系统也提供了一种简单的方式来恢复它。这篇文章将为您详细解释如何在Windows 10中恢复此电脑图标。
方法如下:
1、寻至屏幕左下角的开始图标(田字标志),启动并在其内部右击【设置】选项。
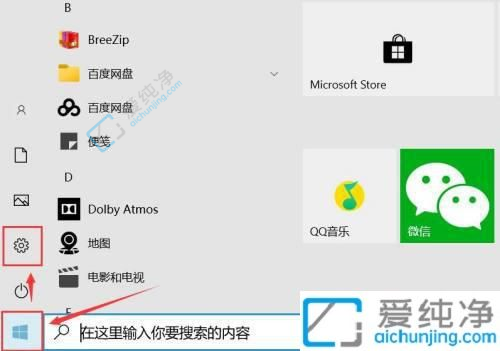
2、在新呈现的设定界面中,选中并启动【个性化】选项。

3、进入到个性化界面后,在屏幕左方找寻并点击【主题】。
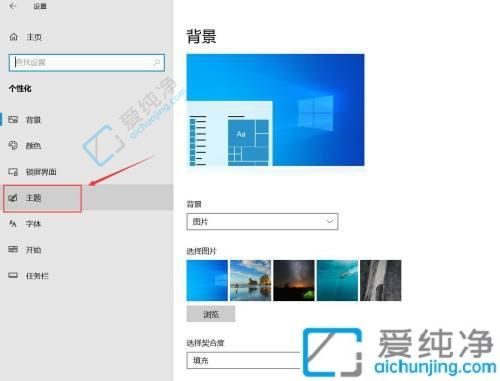
4、在主题界面中,透过右侧的选项启动【桌面图标设定】。
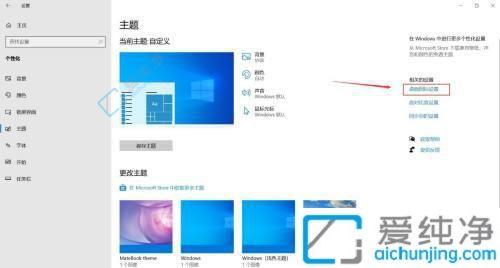
5、在弹出的桌面图标设置界面,先点击勾选【计算机】旁边的小方框,然后点击下部的【确认】,即可恢复图标。
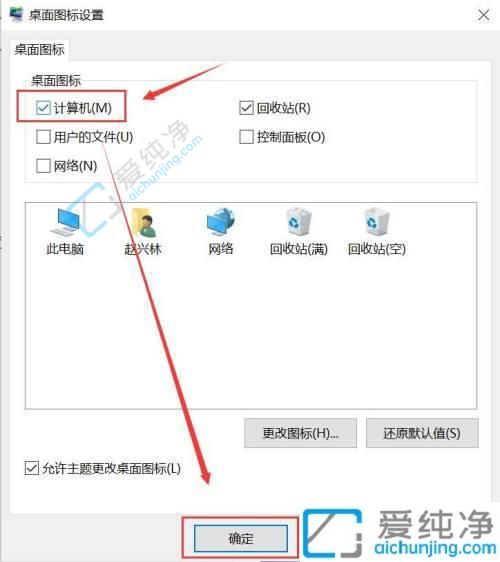

总的来说,虽然无意中删除了"此电脑"图标可能会让您感到困惑和恐慌,但事实上,恢复这个快捷图标在Windows 10中是相对简单的。只需遵循上文所述的步骤,你就可以轻松找回它,再也不用为如何访问硬盘驱动器、网络位置等关键位置而烦恼。
| 留言与评论(共有 条评论) |