


在使用Win7系统的过程中,虚拟内存的设置对于提升系统性能和稳定性起着至关重要的作用。虚拟内存是指操作系统用于扩展物理内存的一种技术,它可以将硬盘空间用作临时内存,以便满足系统和应用程序的需求。因此,正确地设置虚拟内存对于保证系统的正常运行至关重要。接下来我们将介绍如何在Win7电脑上设置虚拟内存。
具体方法如下:
1、右键单击桌面上的“计算机”图标,然后选择“属性”,打开属性面板。
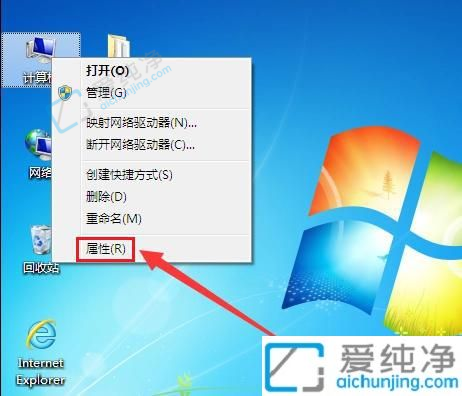
2、在左侧面板中,点击“高级系统设置”,打开“系统属性”面板。
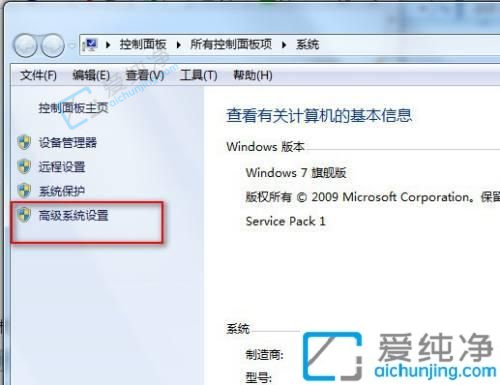
3、在“系统属性”面板中,选择“高级”选项卡,然后点击“性能”部分的“设置”按钮,打开“性能选项”面板。
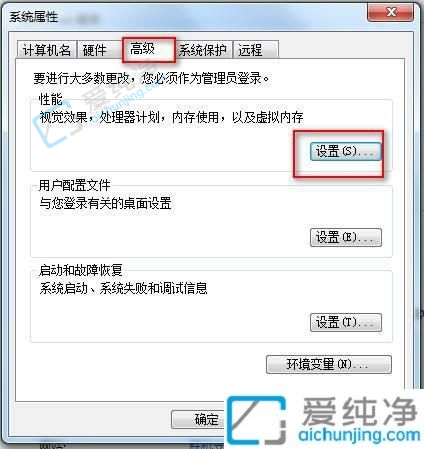
4、在“性能选项”面板中,选择“高级”选项卡,然后点击“虚拟内存”部分的“更改”按钮,打开“虚拟内存”面板。
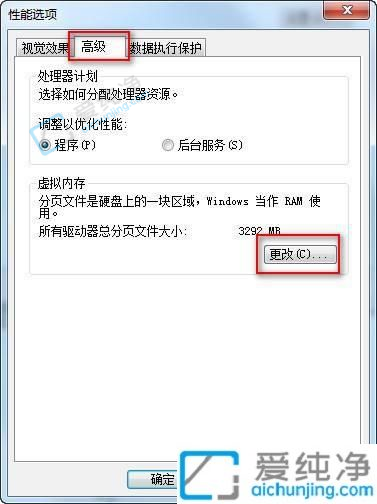
5、在“虚拟内存”面板中,取消选中“自动管理所有驱动器的分页文件大小”复选框。选择“自定义大小”,然后输入“初始大小”和“最大大小”(以 MB 为单位)。点击“设置”按钮,然后点击“确定”按钮。最后重新启动计算机。
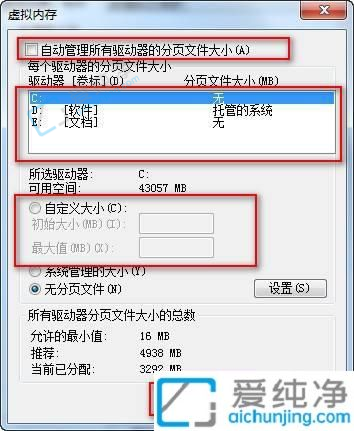
在日常使用电脑的过程中,虚拟内存的合理设置是维持系统稳定性和性能的关键之一。通过按照本文提供的步骤进行Win7虚拟内存的调整,您可以更好地满足各种应用程序和任务对系统资源的需求,提升整体用户体验。记得定期检查虚拟内存的设置,根据实际使用情况进行调整,以保持系统的高效运行。
| 留言与评论(共有 条评论) |