


在使用Win10的过程中,有时候用户希望能够设置电脑在特定条件下自动关机,比如在下载任务完成后或者在一段时间内无人操作时自动关闭电脑。这样的设置可以帮助用户节省能源、提高安全性,并且更方便地管理电脑的使用。本文将详细介绍在Win10系统中如何设置电脑自动关机的方法,以及注意事项和实用建议。
具体方法如下:
1、右键点击开始菜单,然后选择“运行”。
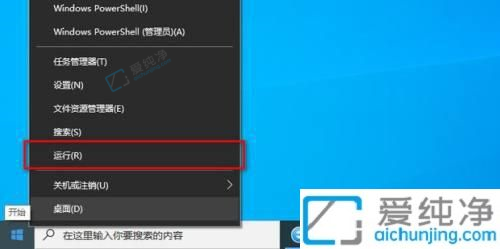
2、输入shutdown -s -t 3600,然后点击“确定”。需要注意这里的3600是以秒为单位。
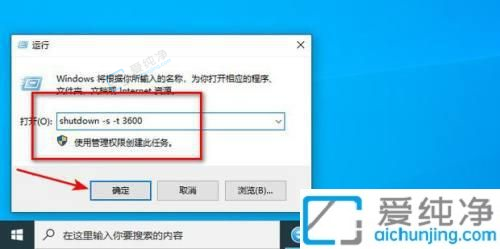
3、系统提示定时关机设置成功。
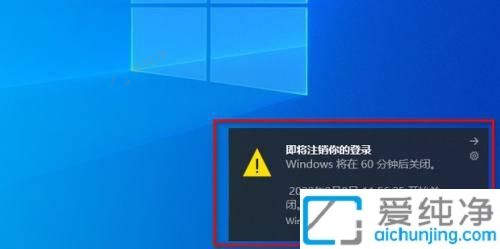
4、要取消定时关机,只需在运行窗口输入shutdown -a。
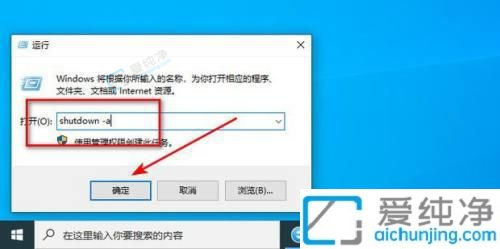
5、效果展示。
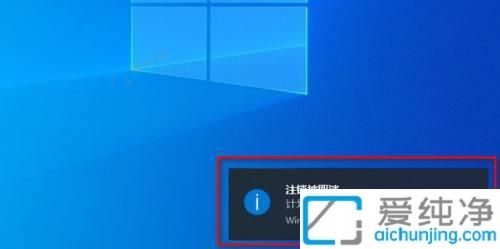
通过本文介绍的方法,用户可以轻松地在Win10中设置电脑自动关机,无论是通过命令提示符、任务计划程序或是系统设置中的电源和睡眠设置,都可以实现自动关机的功能。希望本文的内容对需要设置电脑自动关机的Windows 10用户有所帮助。
| 留言与评论(共有 条评论) |