


在Win7系统中,当我们打开一个文件夹,里面包含了很多图片文件时,默认情况下是以图标的形式显示的,无法直接预览每个图片的内容。然而,对于那些希望能够快速浏览图片并选择所需图片的用户来说,这种方式可能不太方便。幸运的是,Windows 7提供了一种简单的方法来启用文件夹中图片的缩略图显示功能,使我们能够更轻松地浏览和选择图片。本文将向您介绍如何在Windows 7中设置文件夹以显示缩略图,并提供更好的预览体验。
方法一:设置显示图片缩略图
1、首先,在文件夹左上角选择“组织”,然后点击“文件夹和搜索选项”。
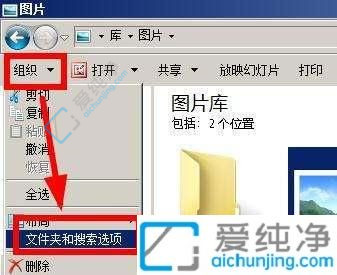
2、取消勾选“始终显示图标,从不显示缩略图”,然后点击确定。
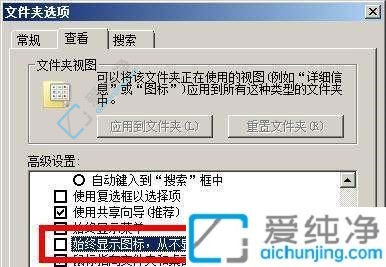
方法二:清理图片缓存文件
1、首先检查您的C盘是否还有足够的空间,至少要有1GB以上。
2、如果没有,请右键点击C盘选择属性,然后在“常规”中点击“磁盘清理”。
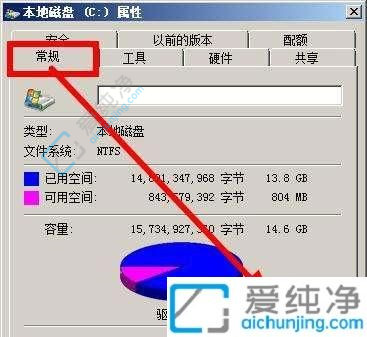
3、勾选需要清理的内容,如“缩略图”,然后点击“确定”进行磁盘清理。
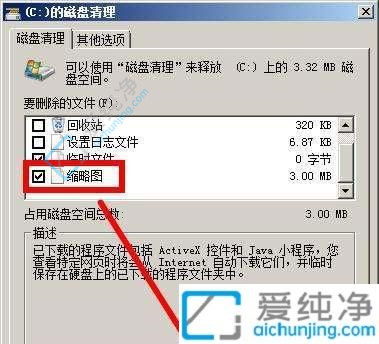
经过上述步骤的设置,你就能在Win7的文件夹中成功显示图片的缩略图了。这将大大提升你浏览和管理图片的效率,让你能够一眼看到每一张图片的内容而无需打开它们。不仅节约了时间,也增加了视觉上的舒适度。现在,无论你是专业的摄影师、设计师,还是日常用户,都能够享受到快速方便查看图形文件的体验。
| 留言与评论(共有 条评论) |