


随着Win11系统的不断更新,许多软件都会在系统启动时自动启动,这可能会导致系统启动速度变慢,同时也会占用系统资源。对于一些用户来说,他们可能更希望自己手动控制软件的启动行为。在本文中,我们将介绍如何在Win11系统中阻止软件开机自动启动,以便用户可以根据自己的需求来管理系统的启动行为。
具体方法如下:
1、找到桌面左下角的开始菜单按钮,点击打开。
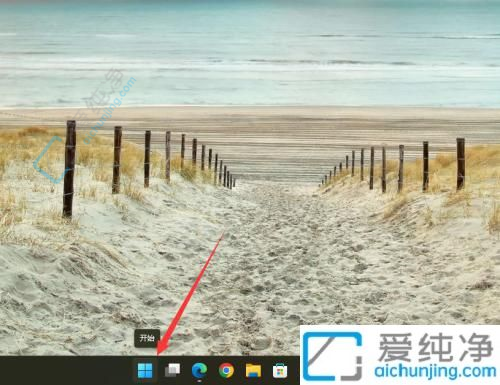
2、在弹出的菜单中点击顶部的搜索栏。
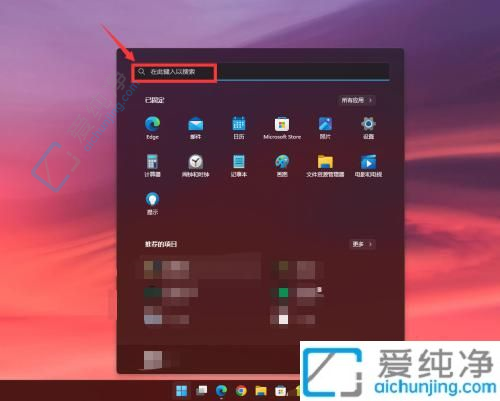
3、输入“任务管理器”,点击打开任务管理器。
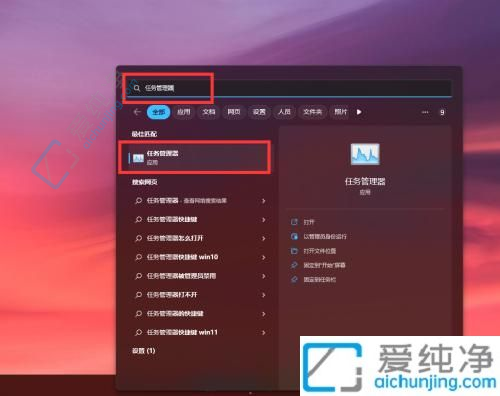
4、打开任务管理器后,点击最大化。
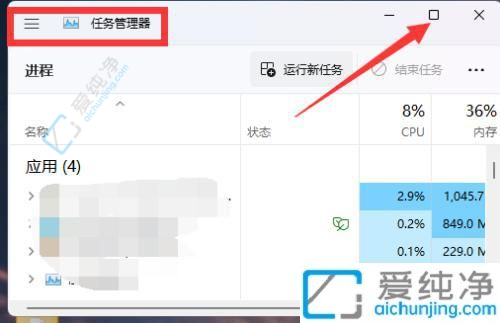
5、在左侧找到“启动应用”,点击打开。
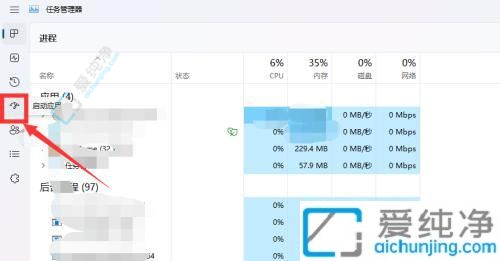
6、查看当前计算机中设置了默认开机自启动的应用程序。
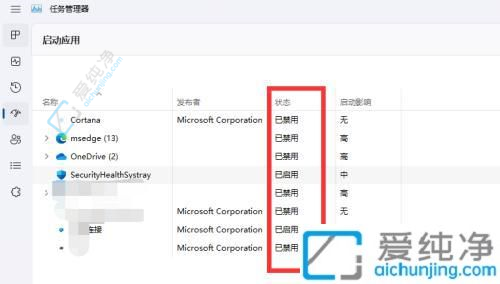
7、右键点击应用程序,选择禁止开机自启动,即可关闭该应用的自启动设置。
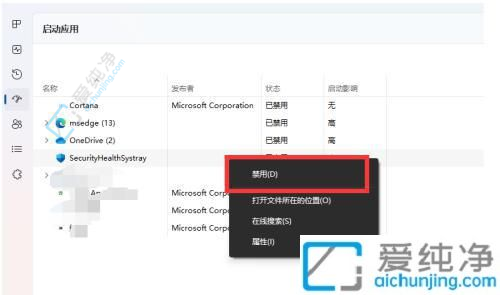
通过以上方法,您可以轻松地阻止不需要在系统启动时自动启动的软件,从而提高系统的启动速度和释放系统资源。请注意,有些软件可能需要在系统启动时自动启动才能正常工作,因此在禁用软件的自动启动时,请谨慎操作。希望本文对您有所帮助,让您更好地控制Win11系统中软件的启动行为。
| 留言与评论(共有 条评论) |