


在Windows 7系统中,任务管理器是一个强大的工具,用于监视和管理正在运行的进程、应用程序和服务。有时候,当我们遇到系统运行缓慢或者某个程序出现问题时,我们可能需要获取该程序的进程标识符(PID),以便更详细地了解和管理它。在本文中,我们将详细介绍在Windows 7任务管理器中如何轻松获取PID,让您更好地了解和控制系统中运行的各个进程。
具体方法如下:
1、右键单击任务栏底部,然后选择“打开任务管理器”选项。

2、在打开的窗口中,点击顶部的“视图”选项卡,选择下方的“选择列”。
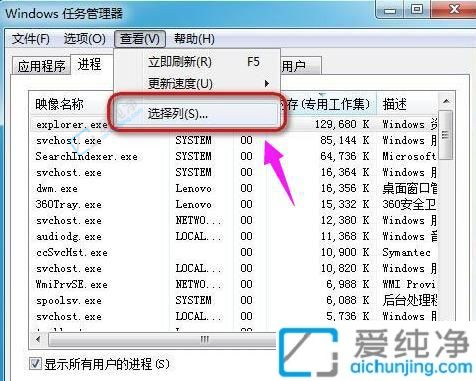
3、在弹出的页面中,勾选“进程标识符(PID)”。
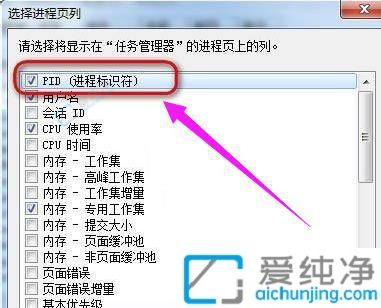
4、最后回到任务管理器,您将能够看到PID一列的数据。
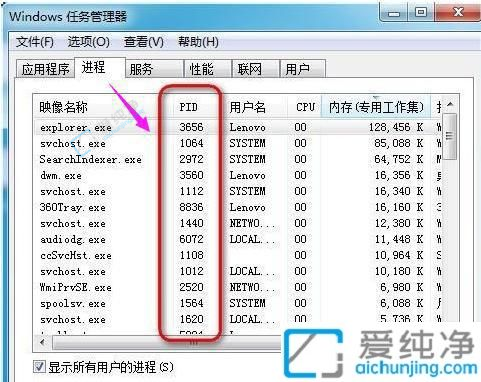
通过本文的介绍,相信大家已经学会了如何在Win7任务管理器中找到进程的PID。对于电脑出现的各种问题,如果我们能够准确地定位到问题所在的进程,并进行适当的操作,就有可能避免不必要的麻烦和损失。
| 留言与评论(共有 条评论) |