


在Win10系统中,有时我们可能会遇到电脑桌面刷新不流畅的情况,这会给我们的日常使用带来困扰。当桌面刷新不流畅时,不仅影响了操作体验,也可能导致系统运行缓慢。那么,当我们遇到这种情况时,应该如何解决呢?在本文中,我们将介绍一些解决方法,帮助您提升桌面刷新的流畅度。
一、设置最佳性能
1、首先,以鼠标右键点击桌面上的“此电脑”,然后选择“属性”。
2、接着,在左侧点击“高级系统设置”。
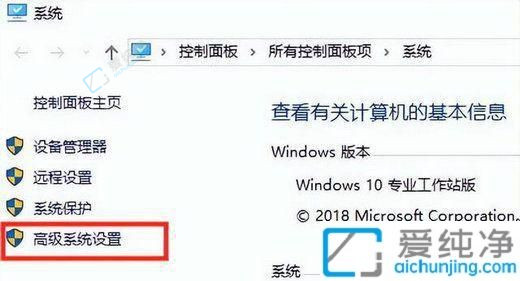
3、点击顶部的“高级”,然后选择底部的“性能设置”。
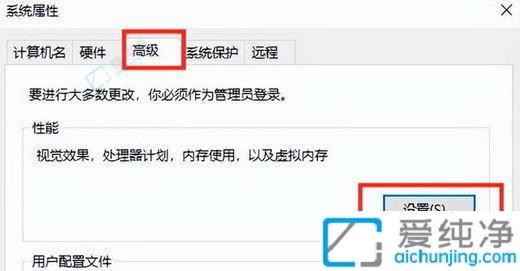
4、在弹出的界面中,选择“优化系统性能”,完成后点击底部的“确定”。

二、对电脑c盘进行清理
1、进入“此电脑”,右键点击“C盘”,选择“属性”。
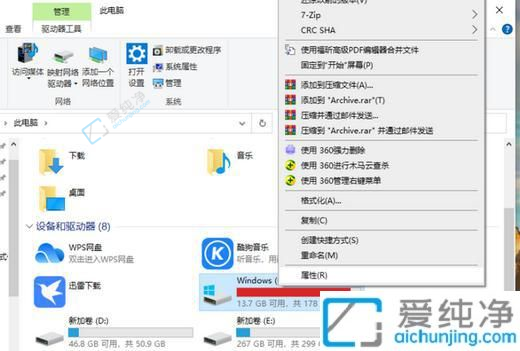
2、在C盘属性界面内,点击“磁盘清理”。
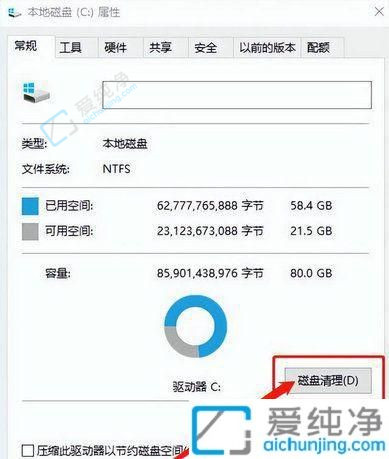
3、在弹出的界面中,点击“清理系统文件”。
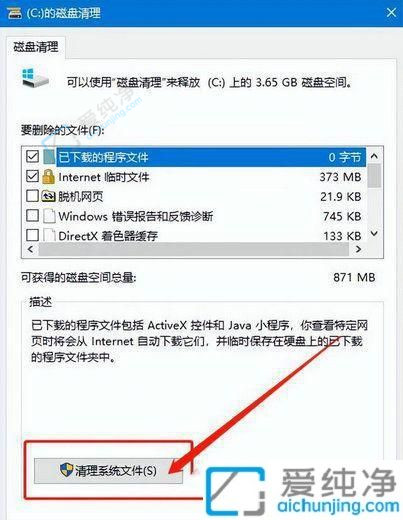
4、在可选择的系统文件中,勾选“Windows更新清理”,然后点击“确定”。
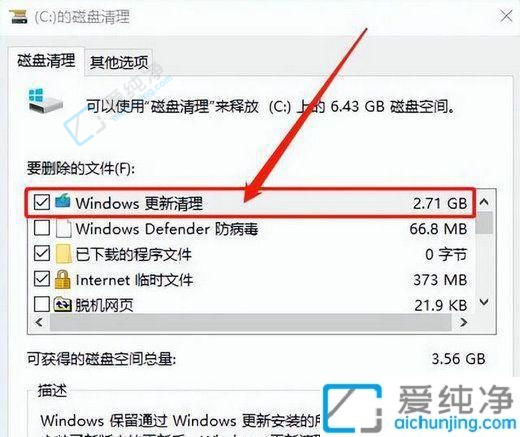
5、在下方的清理窗口中,点击“删除文件”即可。
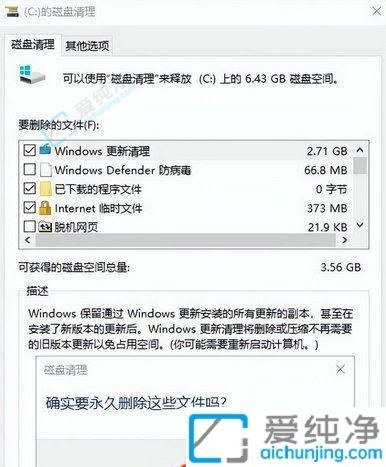
通过本文介绍的方法,我们可以更好地了解和解决在Windows 10系统中电脑桌面刷新不流畅的问题。这将有助于提高我们的工作效率和改善电脑的使用体验。希望读者可以根据本文提供的方法,及时解决这个问题,确保电脑桌面刷新的流畅运行。
| 留言与评论(共有 条评论) |