


在工作和娱乐中,使用多个显示器可以大大提高工作效率和视觉体验。对于使用Win7系统的用户来说,如何将一台主机连接两个显示器并进行分屏显示可能是一个常见的需求。本文将介绍在Win7系统下实现一台主机连接两个显示器并进行分屏显示的具体步骤,让您轻松享受双屏带来的便利。
方法一:
1、首先,我们点击桌面空白处,右键打开“屏幕分辨率”。

2、在显示器选项中,选择要使用的显示器。如果有多个显示器,系统将自动检测可用的VGA显示器。
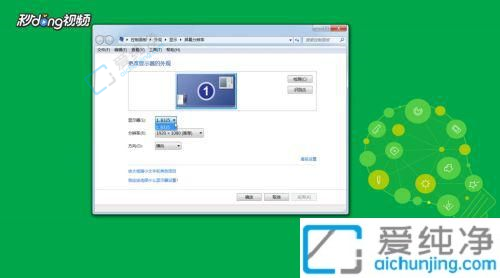
方法二:
1、同时按下投屏快捷键:“Win+P”键。

2、选择屏幕扩展方式即可。
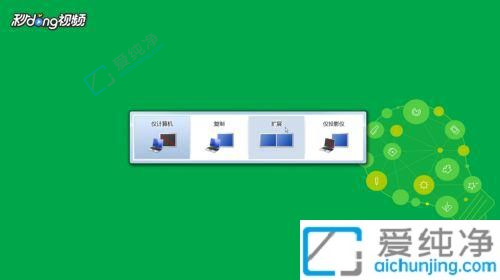
通过本文的介绍,您已经学会了在Win7系统下连接两个显示器并进行分屏显示的方法。双屏显示不仅可以提高工作效率,还能为娱乐和多任务处理带来更加宽广的视野和操作空间。希望这些方法能够帮助您更好地利用多个显示器,提升工作和生活的便利性。祝您使用愉快!
| 留言与评论(共有 条评论) |