


在使用Win7系统时,有些用户可能会遇到一个令人困扰的问题,就是程序经常出现未响应状态。这不仅会浪费我们的时间,还会影响我们的工作效率和体验。如果您也遇到了这个问题,不要担心,本文将为您介绍几种有效的方法来解决这个问题。让我们一起来看看如何解决Windows 7程序经常未响应的问题。
具体方法如下:
1、在Windows 7操作系统的桌面上,点击左下角的开始按钮,选择“运行”选项。
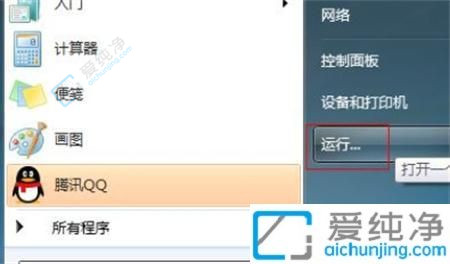
2、在弹出的运行对话框中,输入“regedit”命令,然后点击“确定”按钮进入注册表编辑器。
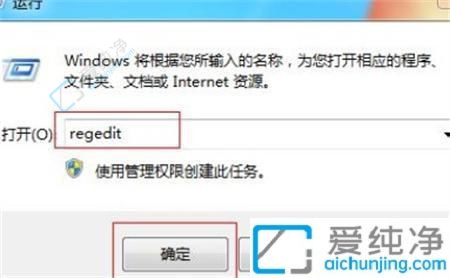
3、在注册表编辑器中,依次点击HKEY_LOCAL_MACHINE -> SOFTWARE -> Microsoft -> Windows NT -> Currentversion展开文件夹。
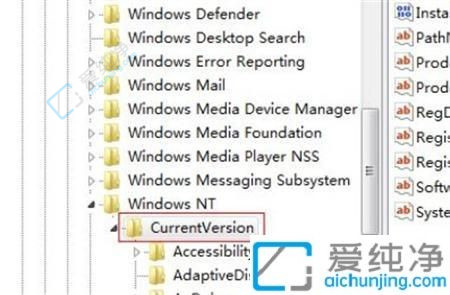
4、在Currentversion文件夹中找到AeDebug文件夹。
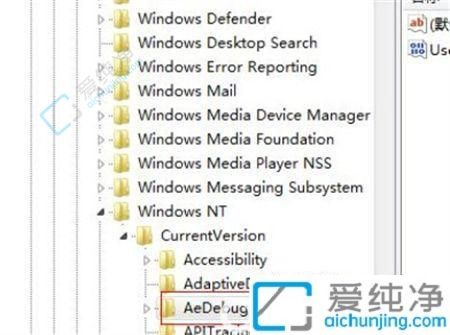
5、选中AeDebug文件夹,在右侧窗口找到并双击“UserDebuggerHotKey”进入编辑。
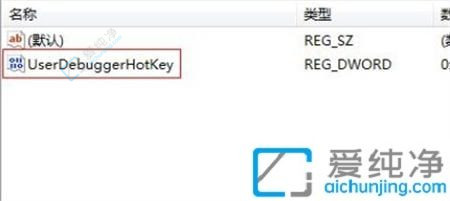
6、在弹出的编辑DWORD对话框中,将数值数据更改为0,然后点击“确定”按钮保存更改。
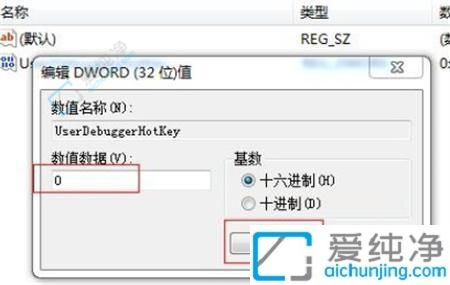
通过本文的介绍,相信读者已经学会了如何解决Win7中程序经常未响应的问题。采取一些简单的方法,如关闭不必要的后台程序、更新驱动程序、进行系统优化等,可以有效地提高系统的稳定性和性能,减少程序未响应的情况。
| 留言与评论(共有 条评论) |