


在Win11中,PIN密码是一种便捷的登录方式,能够帮助您快速而安全地访问系统。然而,有时候您可能想要关闭开机时的PIN密码,也许是因为不再需要这种登录方式,或者想尝试其他方法来保护系统安全。在本文中,我们将探讨如何在Windows 11中关闭开机时的PIN密码,让您按照个人需求来设置系统登录方式。
具体方法如下:
1、首先,点击桌面下方的“开始”按钮。
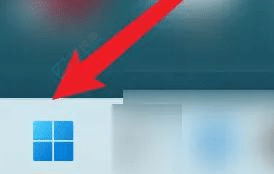
2、然后点击“设置”。

3、之后选择“账户”。
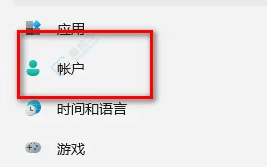
4、接着点击“登录选项”。
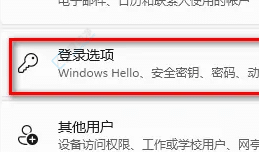
5、然后关闭登录设置。
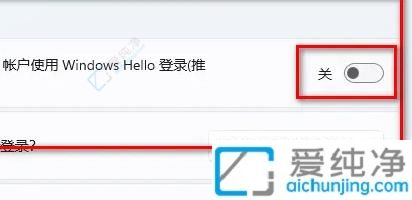
6、找到PIN选项。
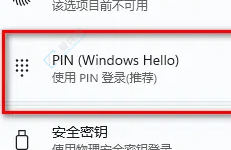
7、接着点击“删除”。
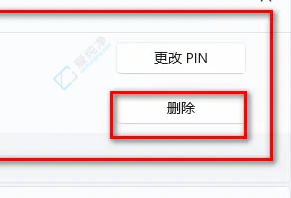
8、最后输入密码,即可完成删除。
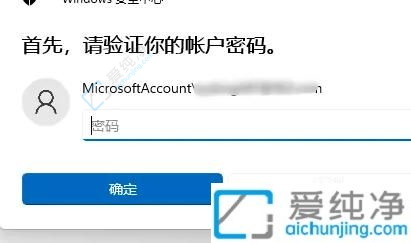
通过本文的介绍,相信读者已经学会了在Win11中关闭开机PIN密码的方法。关闭开机PIN密码可以方便用户快速进入系统,但同时也会降低一定的安全性。因此,在关闭PIN密码之后,建议用户采取其他安全措施来保护设备和个人信息。希望本文对于想要关闭Windows 11开机PIN密码的用户有所帮助,让大家能够更好地根据自己的需求来调整系统设置。
| 留言与评论(共有 条评论) |