


Windows 11系统在任务栏上引入了一个非常实用的功能,即显示桌面图标按钮。这个按钮可以帮助用户快速切换到桌面,无需关闭或最小化当前正在使用的应用程序。如果您想了解如何在Windows 11的任务栏上显示桌面图标按钮,本文将为您介绍具体的步骤和方法,以便您更方便地访问桌面和提高工作效率。

具体方法如下:
1、在任务栏空白处右键单击,选择“任务栏设置”。
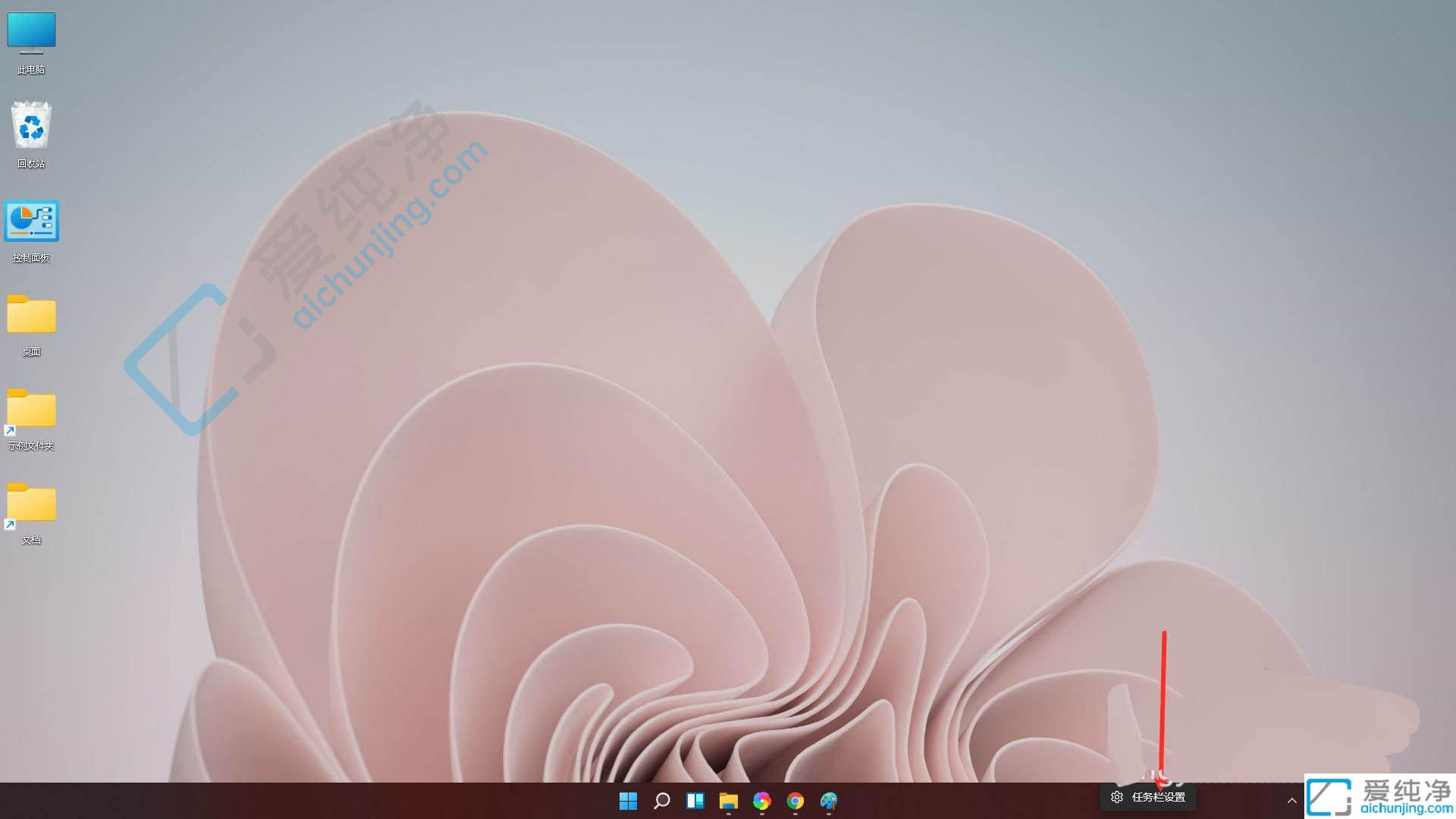
2、展开“任务栏行为”选项。
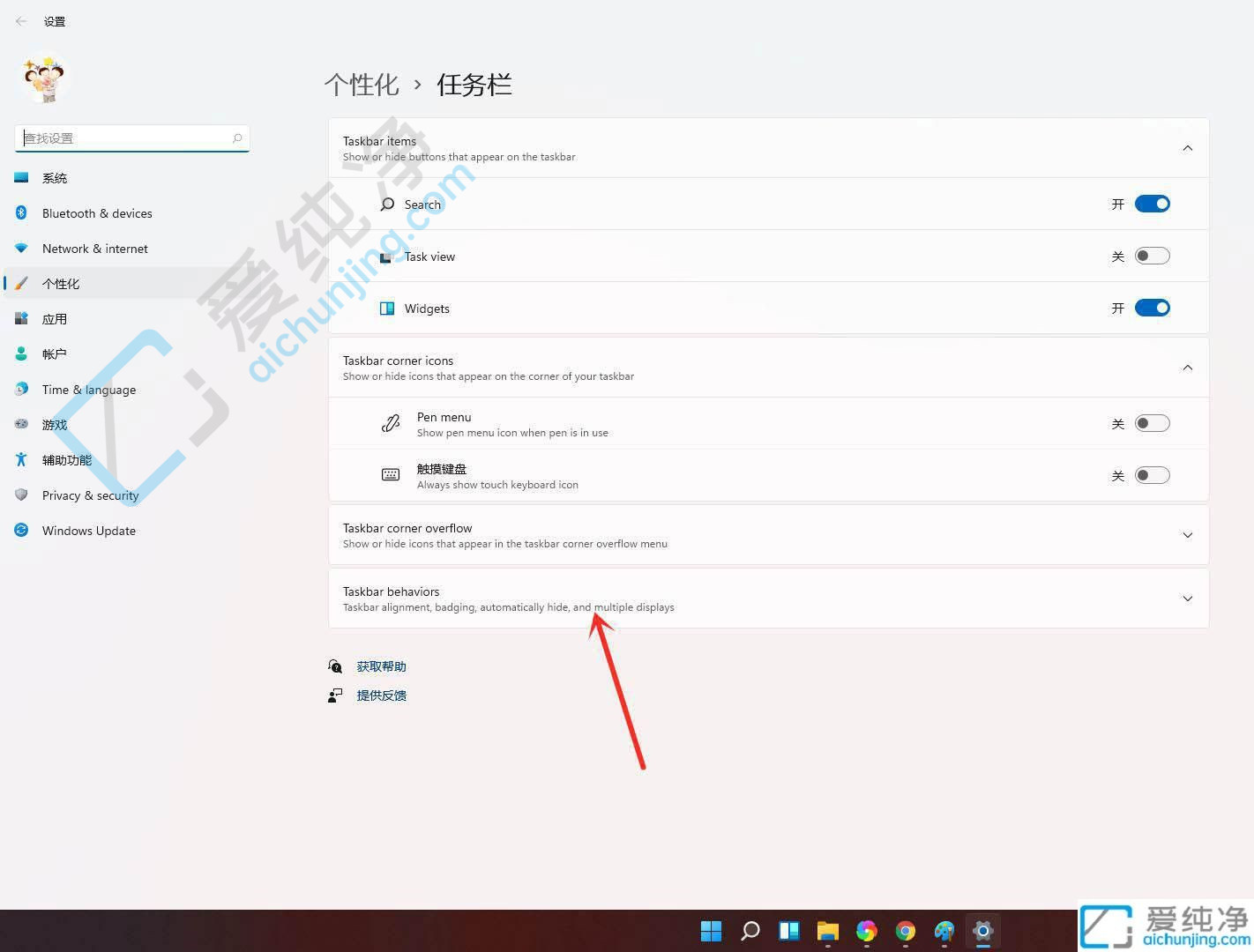
3、勾选“鼠标悬停或点击任务栏末端以显示桌面”即可。
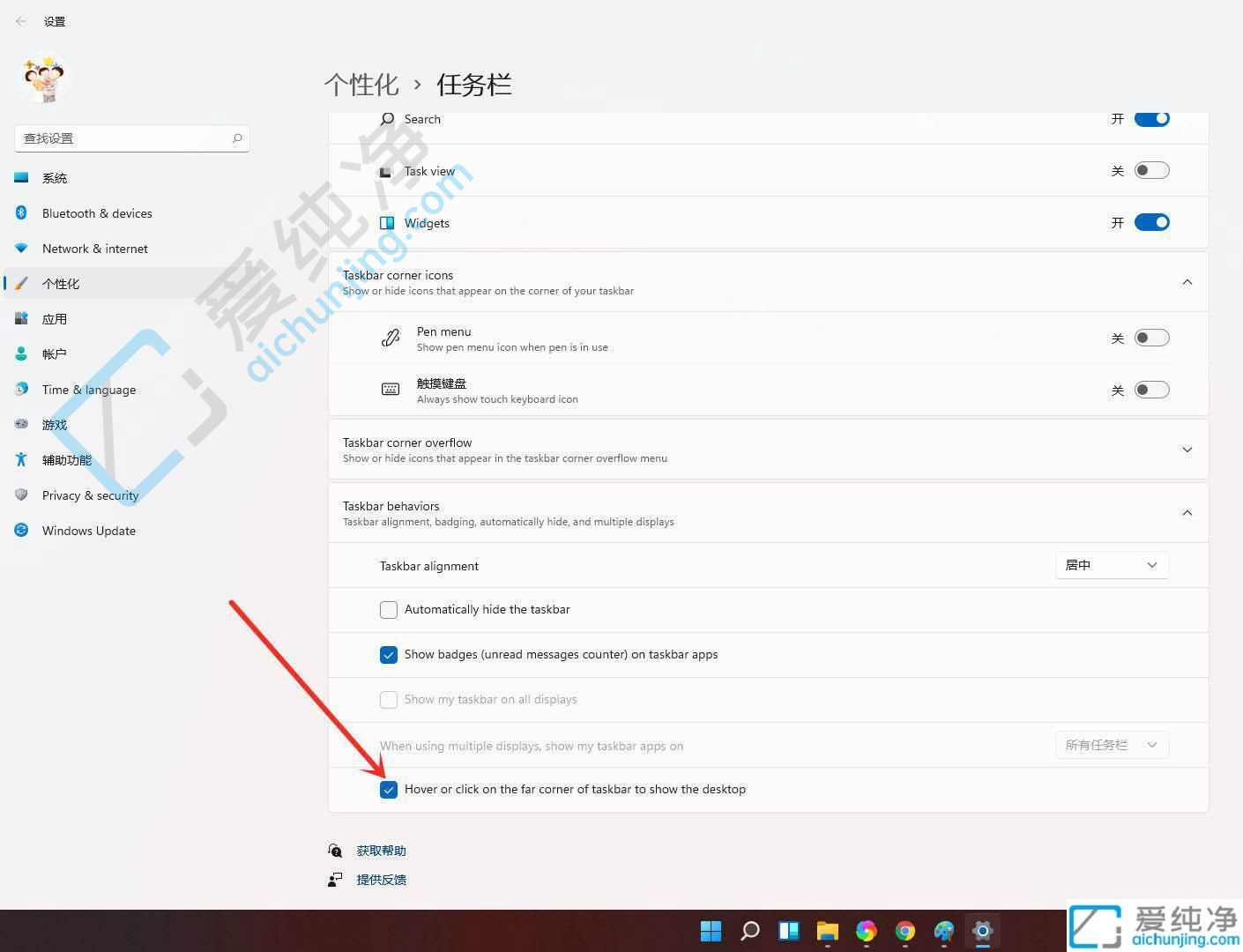
4、在Win11中,“显示桌面”按钮变得更细,不再靠边放置。
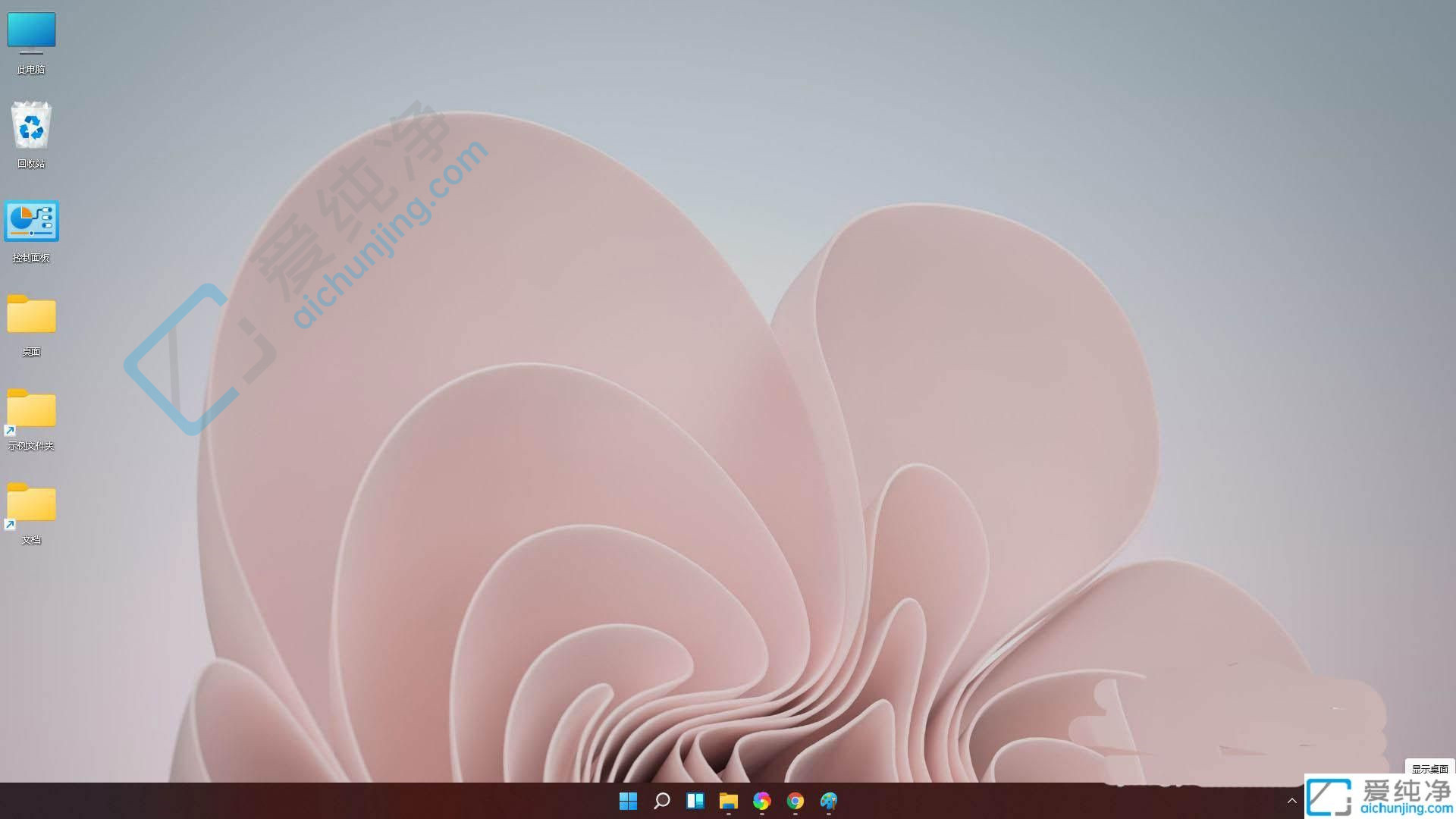
总的来说,Windows 11的桌面图标按钮是一个非常实用的功能,它为用户提供了更加方便快捷的访问桌面上的应用和文件的途径。希望微软能够继续改进和优化这一功能,让用户在日常使用中能够更加高效地完成各种任务。相信随着Windows 11的不断更新,操作系统的用户体验会越来越好。
| 留言与评论(共有 条评论) |