


随着Win11的推出,许多笔记本电脑用户可能会对如何在合盖后继续让电脑保持运行状态感兴趣。这一功能对于那些需要下载文件、进行长时间处理或者播放音乐的用户来说尤为重要。在本文中,我们将介绍如何在Win11中设置笔记本电脑在合盖后继续保持运行状态,以及如何在需要时启用或禁用这一功能。
具体方法如下:
1、首先,点击任务栏中的“开始”按钮。
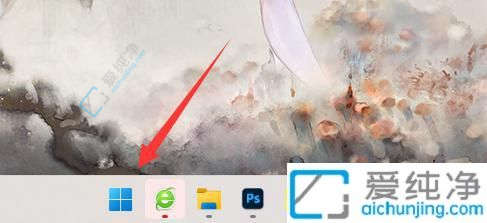
2、接下来,在搜索框中输入并打开“控制面板”。
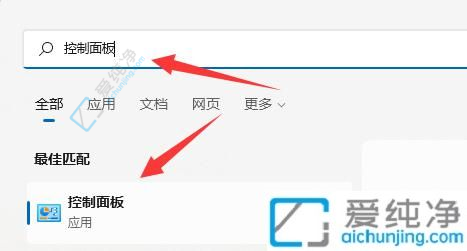
3、然后选择“硬件和声音”选项。
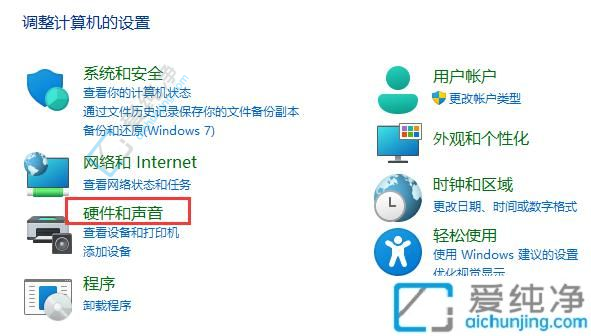
4、在接下来的菜单中点击“更改电源按钮的功能”设置。
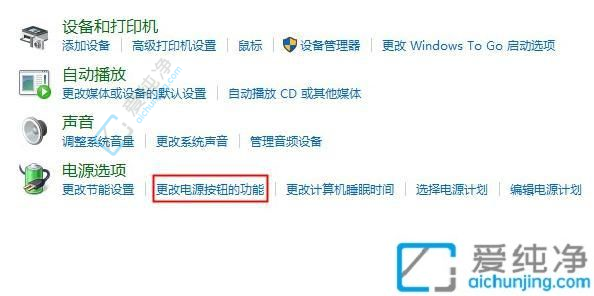
5、最后,将关闭盖子时的选项更改为“不采取任何操作”,这样就可以设置合盖后不进入休眠状态了。
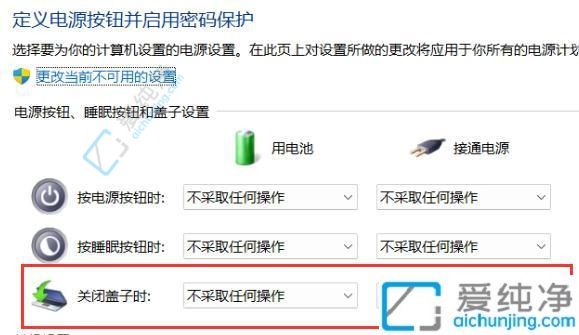
通过本文的指导,你可以轻松地在Win11中设置笔记本电脑在合盖后继续保持运行状态。无论是在需要下载文件、进行数据处理或者享受音乐时,这一功能都能为你提供便利。请记住,在启用或禁用这一功能时,要根据自己的需求和电脑的使用环境进行选择。希望这些方法能够帮助你更好地利用Windows 11笔记本电脑的功能!
| 留言与评论(共有 条评论) |