


随着Windows 11系统的发布,许多用户都迫切想要将他们的软件从C盘移动到D盘。C盘通常是系统安装的默认位置,但它的容量有限,会导致存储空间不足的问题。在本文中,我们将讨论如何将Win11系统上的软件无缝地迁移到D盘,以释放C盘的空间并提高系统的性能。
具体方法如下:
1、Win11系统并未预置软件搬移功能。
2、因此,我们需要下载一个"电脑管家"应用。
3、下载并成功安装后,启动该软件。
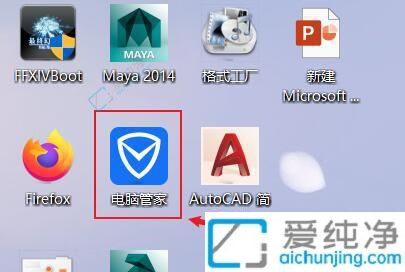
4、接下来,进入左侧的工具箱"。
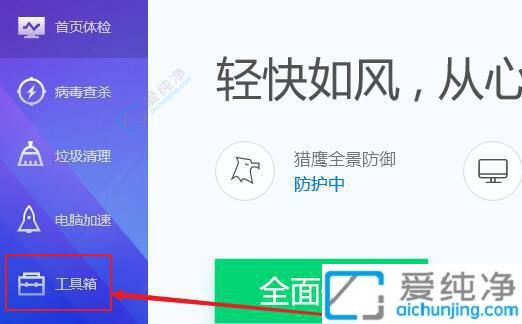
5、在工具箱中找到并打开"软件搬家"功能。
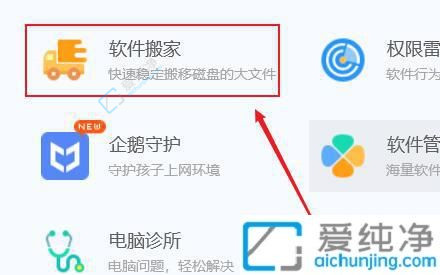
6、列表中展示了可搬移的软件,选中您要搬移的软件。
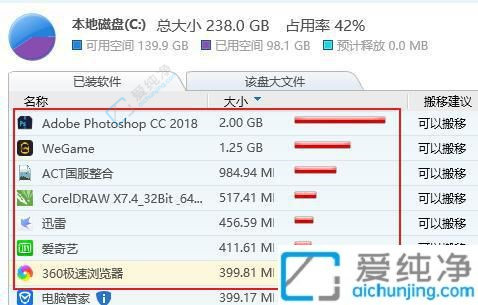
7、然后点击底部的"选择目标位置",并选择"d盘"作为目标位置。
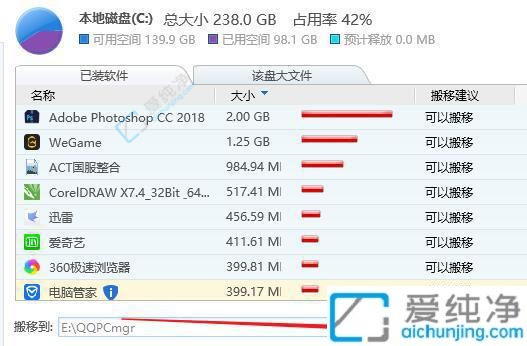
8、最后,点击"开始搬移",耐心等待软件搬移完成即可。
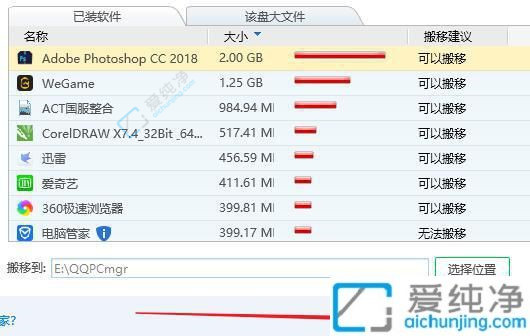
通过本文介绍的方法,你可以在 Win11 系统中将 C 盘的软件移动到 D 盘,释放 C 盘的空间优化系统性能。这可以帮助你更好地管理硬盘空间,提高系统的运行效果。如果你的 C 盘空间紧张,并且 D 盘有足够的可用空间,那么将软件移动到 D 盘是一个不错的选择。按照本文提供的步骤进行操作,希望能够帮助你成功将软件迁移并实现硬盘空间的合理利用。
| 留言与评论(共有 0 条评论) |