


Windows 10是目前广泛应用的操作系统之一,它提供了多种安全设置来保护用户的隐私和数据安全。其中,设置开机密码是常见的一种安全措施。但如果你是一位家庭用户或者使用单人电脑,可能会觉得每次开机输入密码很麻烦。那么,有没有办法将Windows 10的开机密码设置为空呢?在本文中,我们将介绍如何将Windows 10的开机密码设置为空,让你能够更方便地使用电脑。
具体方法如下:
1、打开Windows 10操作系统,进入开始菜单,点击"设置"。
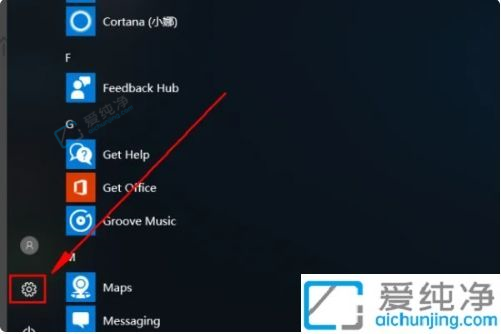
2、在设置界面中选择"账户"选项,并打开。
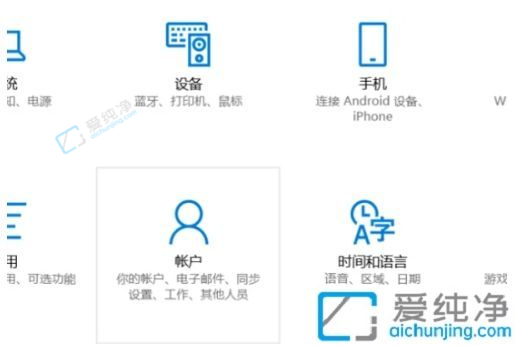
3、在弹出的窗口中点击"登录选项",进入设置。
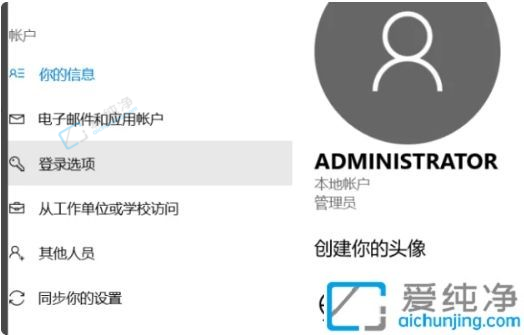
4、随后,在窗口中点击【更改】按钮。
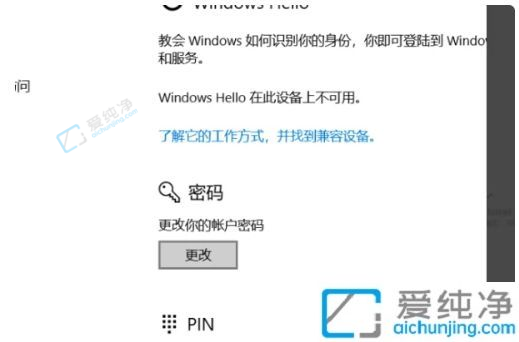
5、在弹出的对话框中输入您的当前密码。
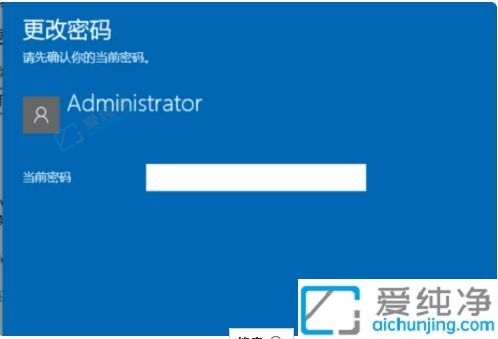
6、最后,将新密码留为空白即可保存,问题得以解决。
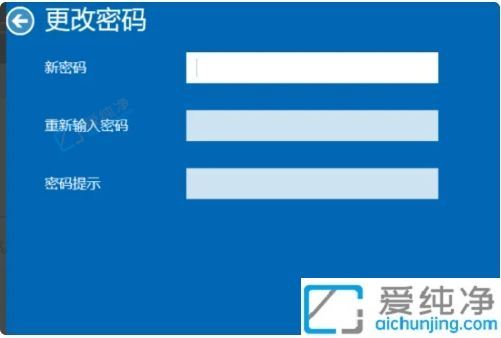
通过本文的指导,你已经学会了在 Win10中设置开机密码为空的方法。请记住,将开机密码设置为空可能会降低你的计算机安全性,因为任何人都可以直接登录系统。因此,建议你仅在私人、安全环境下使用这种设置。如果你决定将来恢复开机密码,可以按照相反的步骤重新设置密码。希望本文对你帮助,让你能够根据个人需求和偏好来自定义 Windows 10 的开机登录方式。
| 留言与评论(共有 条评论) |