


在 Windows 11系统中,默认情况下,用户需要输入密码才能登录系统。然而,有些用户可能觉得每次都输入密码过于繁琐,希望取消密码登录以提高使用便利性。那么,在 Windows 11 中,如何取消密码登录呢?本文将为您详细介绍相关操作方法。
具体方法如下:
1、打开电脑桌面,在右键菜单中选择“显示设置”。

2、进入屏幕设置页面,点击“帐户”。
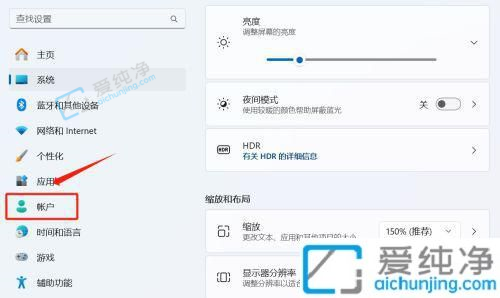
3、进入帐户页面,选择“登录选项”。
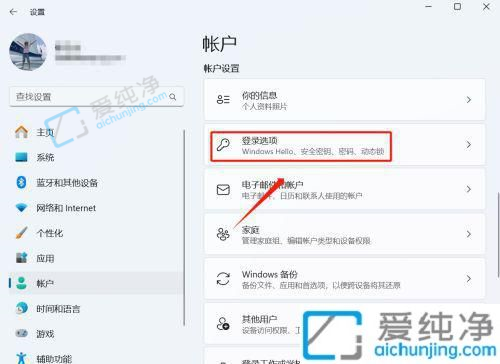
4、进入登录选项,点击“密码”。
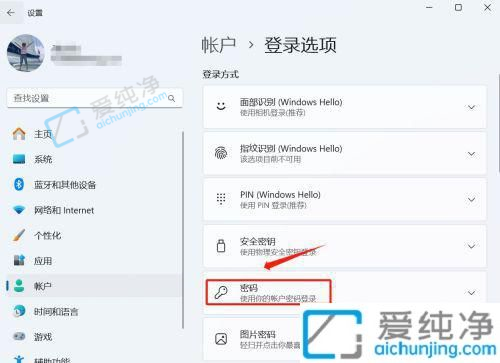
5、在密码选项中选择“更改”。
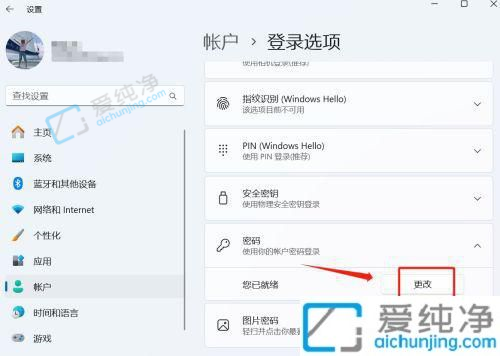
6、输入当前密码后,点击“下一步”。
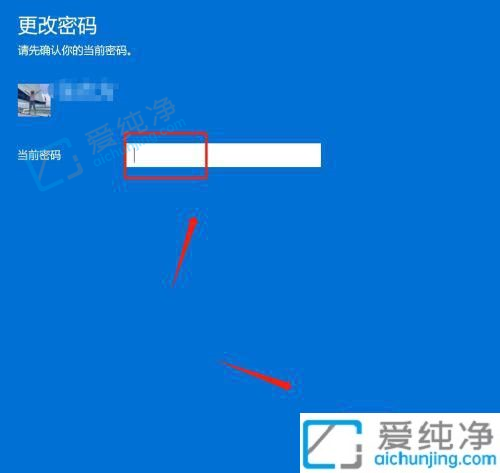
7、在更改密码页面,将密码栏留空,点击“下一步”。
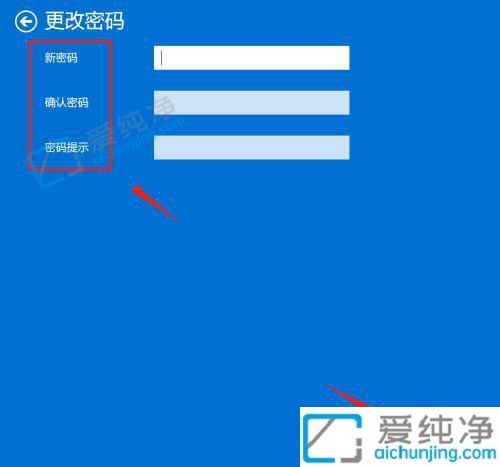
通过以上的方法,你可以轻松地取消在Windows 11系统中的密码登录。请记住,在取消密码登录之后,任何人都可以直接访问你的电脑,因此建议你只在私人或安全环境下使用此功能。另外,如果你担心安全问题,你可以考虑使用其他登录方式,如PIN码、指纹识别或Windows Hello等。希望本文对你有所帮助,祝你成功取消Windows 11系统的密码登录!
| 留言与评论(共有 条评论) |