


Win10系统的任务栏是我们日常使用电脑时必不可少的一部分。然而,有时候任务栏可能会占据屏幕空间,特别是在小屏幕设备上,这可能会让用户感到不便。为了最大化屏幕空间和提供更好的工作环境,Win10 提供了自动隐藏任务栏的功能。本文将向您介绍如何设置 Windows 10 中任务栏的自动隐藏功能,让您在需要时展示任务栏,在不需要时它会自动隐藏起来。
具体方法如下:
1、鼠标在任务栏上【右键单击】,选择【任务栏设置】。
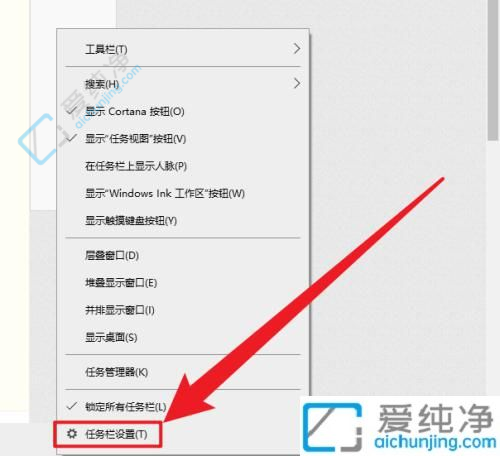
2、在任务栏设置面板中找到并下拉选择【自动隐藏任务栏】。
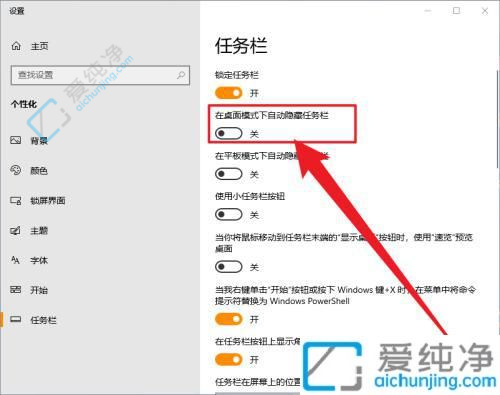
3、启用此选项的滑块开关,即可完成设置。
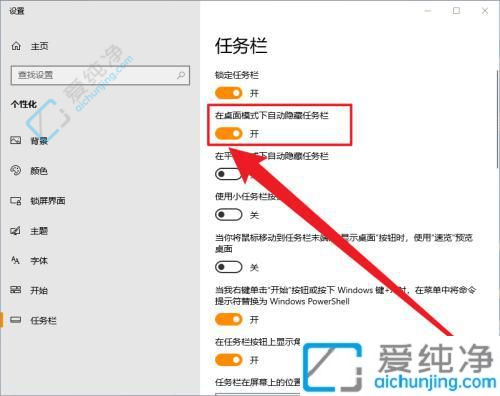
通过本文提供的方法,我们可以轻松地设置Windows 10任务栏的自动隐藏功能。无论是通过任务栏设置、注册表编辑器还是使用第三方工具,我们都可以选择适合自己的方法来实现任务栏的自动隐藏。然而,需要注意的是,自动隐藏任务栏可能会让我们在需要使用任务栏时稍微不方便,因此在做出决定之前要考虑自己的使用习惯和需求。希望本文的内容能够帮助到你,让你能够根据自己的需求设置Windows 10任务栏的自动隐藏,并且获得更大的工作区域。
| 留言与评论(共有 条评论) |