


在保护个人电脑免受恶意软件和病毒的攻击方面,杀毒软件发挥着至关重要的作用。Windows 11 操作系统自带了一个内置的杀毒软件,它提供了基本的防护功能,可以帮助您保护电脑的安全。然而,很多用户可能不清楚如何打开并使用这个自带的杀毒软件。如果您也想了解在 Windows 11 中如何打开电脑自带的杀毒软件,请继续阅读本文,我们将向您介绍详细的操作步骤。
具体位置如下:
1、首先,在桌面左下角的任务栏中点击“开始”菜单选项。
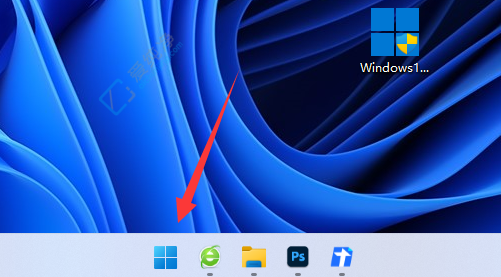
2、然后在顶部位置找到并进入“设置”界面。
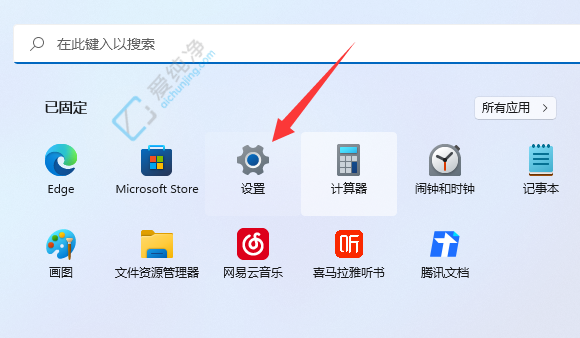
3、接着点击左侧底部的“隐私和安全”选项。
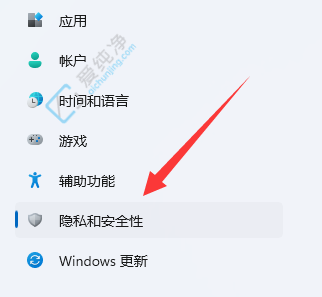
4、在右侧找到并进入“Windows安全中心”选项。
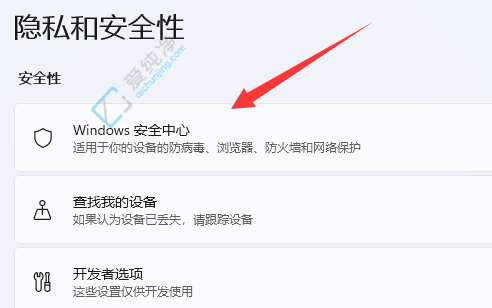
5、点击“打开Windows安全中心”选项,这里是Win11自带的杀毒软件。
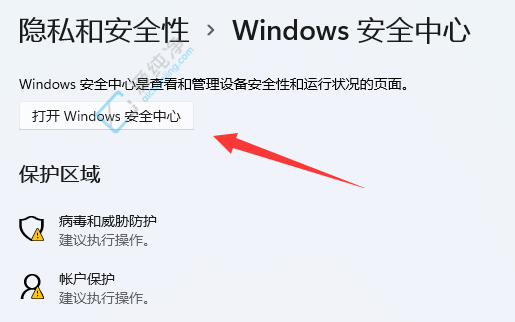
6、最后,在此处可以打开或关闭Win11自带的杀毒软件功能。
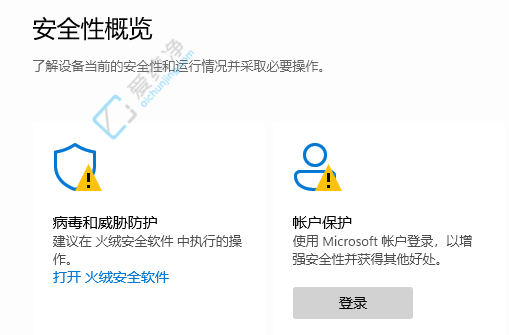
通过本文的介绍,相信您已经学会了如何在Windows 11中打开内置的杀毒软件Windows Defender。使用这款内置的杀毒软件可以帮助您保护计算机免受恶意软件和病毒的侵害。记得定期更新病毒库,并进行系统扫描,以确保您的计算机始终处于安全状态。希望本文对您有所帮助,让您的Windows 11系统更加安全可靠。
| 留言与评论(共有 条评论) |