


在使用Windows 11系统时,你可能会遇到一些需要更多内存资源的情况,例如运行大型程序或多任务处理。为了应对这些情况,增加虚拟内存可以提高系统性能和稳定性。虚拟内存是一种通过使用硬盘空间来扩展物理内存的技术。如果你想了解在Windows 11系统中如何增加虚拟内存的方法,那么你来对地方了。本文将为你介绍在Windows 11系统中增加虚拟内存的解决方案。
具体方法如下:
1、首先,在开始菜单中打开【设置】,选择【系统】选项卡右侧的【关于】。
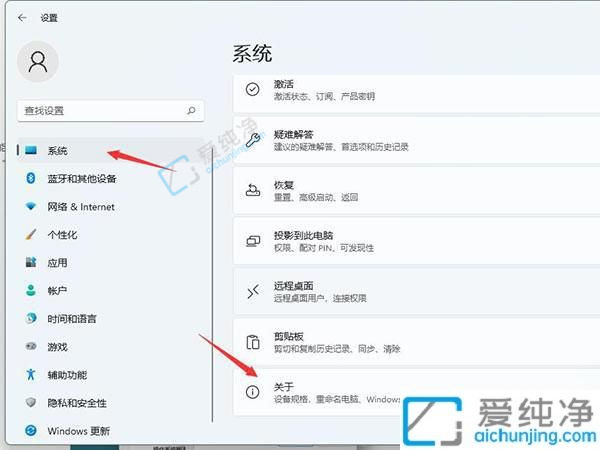
2、随后,点击界面中的【高级系统设置】。
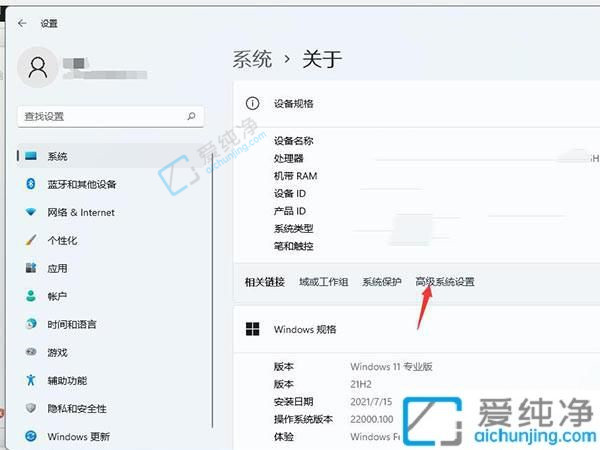
3、在打开的界面中,选取【高级】选项卡,并点击【性能】下方的【设置】按钮。
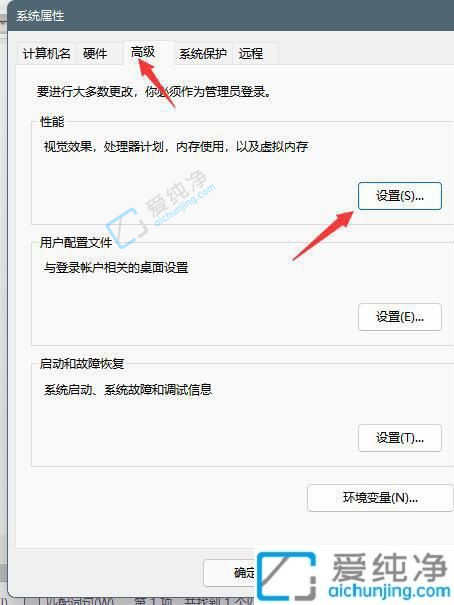
4、接着,在【性能选项】界面的【高级】选项卡中,点击下方的【虚拟内存】,然后选择【更改】。
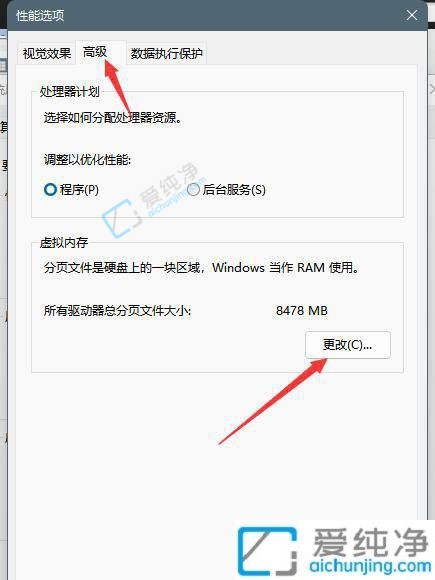
5、最后,在界面中取消勾选【自动管理所有驱动器的分页文件大小】选项,并选择【自定义大小】。输入所需设置的虚拟内存大小后,点击【确定】保存修改即可。
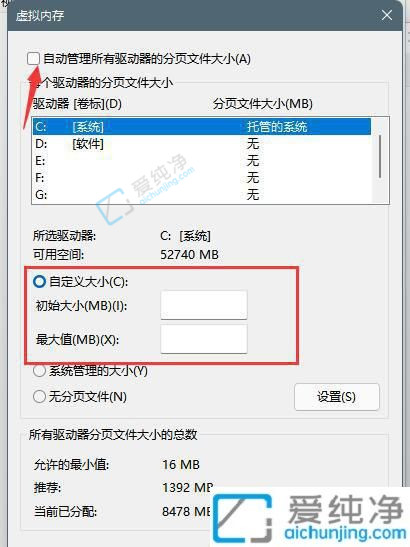
通过本文提供的解决方案,你已经了解了在Windows 11系统中增加虚拟内存的方法。无论是通过调整系统设置还是手动配置虚拟内存大小,都可以帮助你扩展系统的内存资源,提升系统性能和稳定性。在需要更多内存资源的情况下,不要忽视虚拟内存的作用,按照本文提供的方法进行设置和配置,相信你能够更好地满足系统运行的需求,提升工作和娱乐体验。
| 留言与评论(共有 条评论) |