


Win10是一款功能强大的操作系统,它为我们提供了多种个性化设置选项,其中之一就是调整桌面图标的大小。通过调整桌面图标的大小,我们可以根据自己的喜好和使用习惯来优化桌面布局,并提高操作效率。在本文中,我们将介绍如何在Windows 10中轻松地调整桌面图标的大小,以满足个性化需求。
具体方法如下:
1、在桌面上右键单击,选择“查看”。
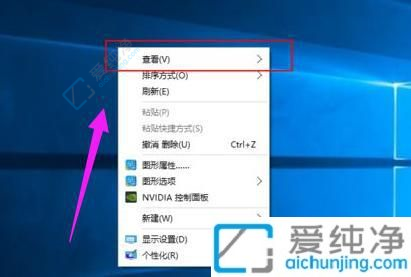
2、单击“查看”后将显示如图所示的三个选项。
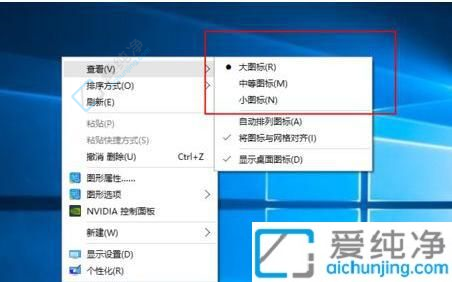
3、选择“中等图标”,桌面图标将会缩小。

4、选择“小图标”,桌面图标将进一步缩小。

5、缩小后的桌面图标可能会显得杂乱,您可以自行调整它们的位置,或者选择自动排列图标功能。
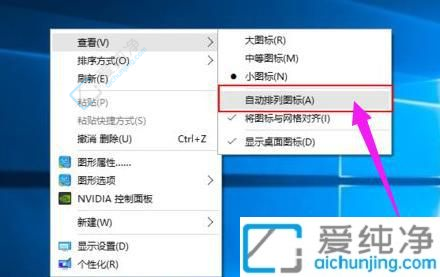
6、启用自动排列图标后,您将无法拖拽图标,只有在取消自动排列后才能自由移动它们。

通过本文介绍的方法,您可以方便地在Win10系统上调整桌面图标的大小,使其更符合您的个人偏好和显示设备的分辨率。无论是对于视力有要求的用户,还是希望在大屏幕上更好地组织桌面图标的用户,这些调整都能够帮助您更好地使用Windows 10系统。随着技术的不断发展,相信Windows 10系统会继续为用户提供更多便捷的操作方式,让我们期待更多的功能和体验的更新。
| 留言与评论(共有 条评论) |