


在Win11系统中,每个设备都会分配一个唯一的MAC地址,这是用于网络通信的重要标识符。然而,有时候出于特定目的或需求,您可能需要修改您设备的网卡MAC地址。如果您想了解如何在Windows 11系统中更改网卡的MAC地址,您来对地方了。本文将向您介绍如何在Windows 11操作系统中快速且安全地修改网卡的MAC地址,以满足您的特定需求。
具体方法如下:
1、打开操作系统的设置界面。
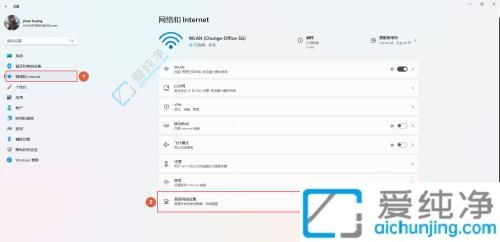
2、在设置界面中,先点击左侧的网络和互联网选项,然后在窗口的右侧下拉选择更改网络适配器。
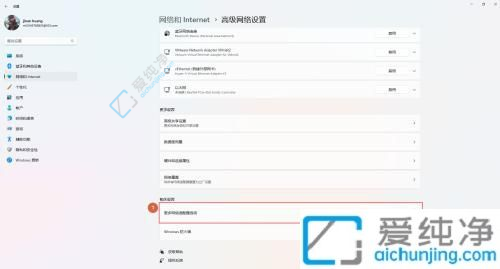
3、将鼠标右键点击在WIFI网卡这一选项上,并选择状态。
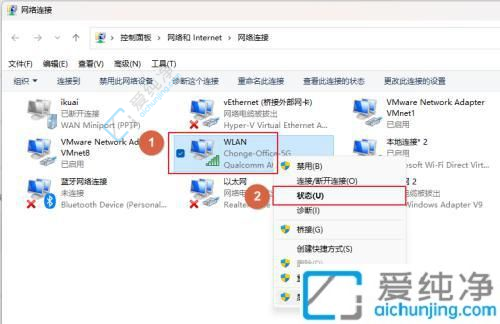
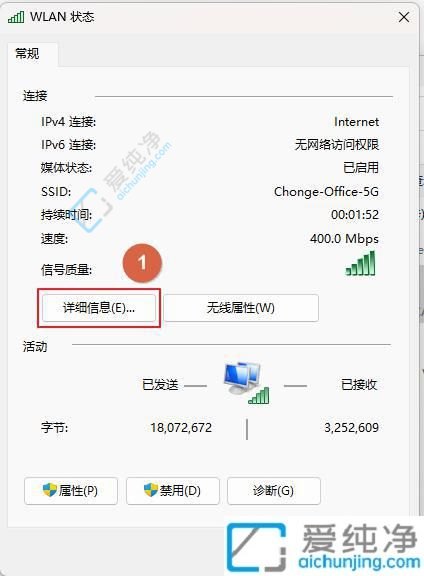
4、将“物理地址”这一串数字用笔记录下来。然后关闭该界面。
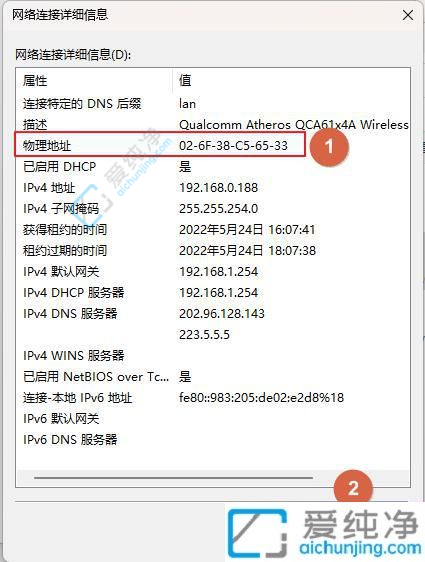
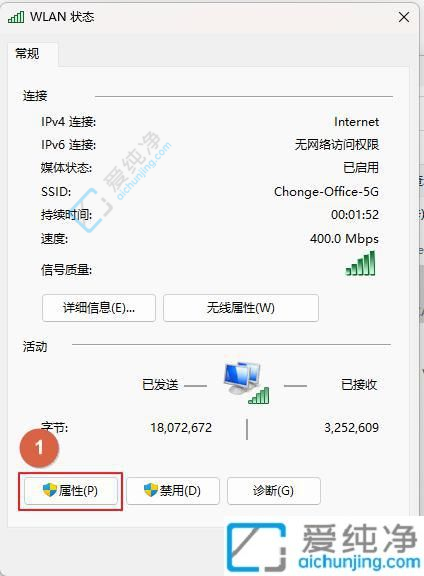
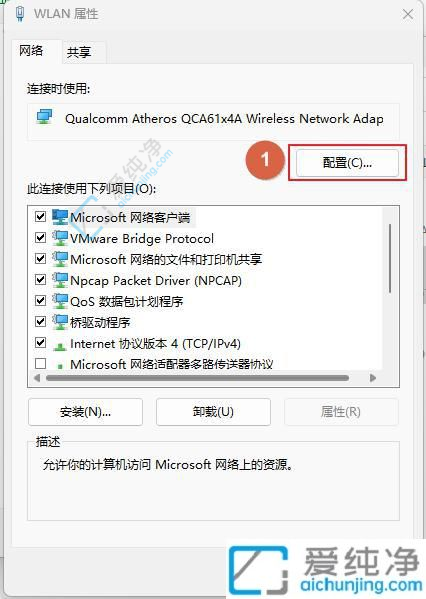
5、在输入框中输入之前记录的“物理地址”,并将前两位数字改为“02”。
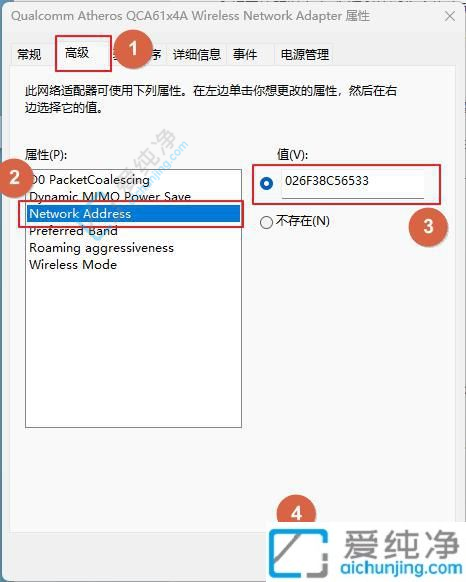
通过本文的指导,您现在应该能够在Windows 11系统中成功地修改网卡的MAC地址了。修改MAC地址可能是出于特定的需求或目的,但请谨慎操作,并确保您了解您所做的更改可能带来的影响。这项技术操作需要小心和谨慎,以免导致网络连接或设备功能方面的问题。
| 留言与评论(共有 条评论) |