


Win11作为最新的操作系统,带来了全新的用户界面和许多令人兴奋的功能。其中一个常见的需求是添加桌面图标,以便快速访问常用的应用程序、文件或文件夹。如果您正在寻找如何在Windows 11系统中添加桌面图标的方法,那么您来对地方了!本文将向您介绍几种简单而有效的方法,以帮助您轻松地自定义和组织您的桌面。
一. 系统图标
1、为了添加系统图标,您可以右键点击桌面的空白处,在弹出的菜单中选择“个性化”设置。
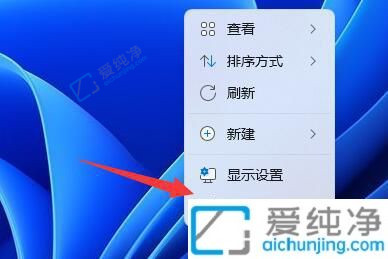
2、接下来,在右边的列表中找到并点击“主题”选项。
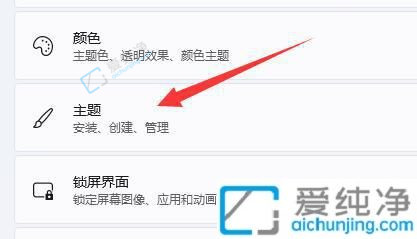
3、在弹出的设置窗口中选择“桌面图标设置”选项。
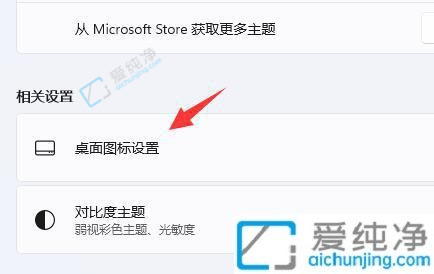
4、最后,在其中勾选您想要添加的系统图标,并点击“确定”按钮保存修改。
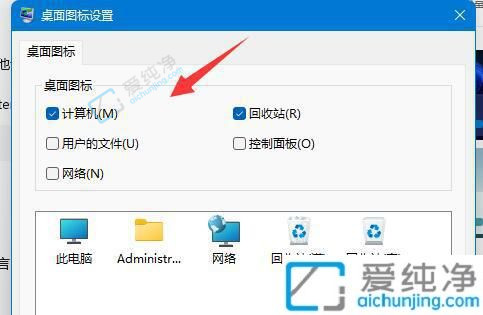
二. 软件/文件图标
1、如果您想添加软件或文件的图标,只需要找到对应的文件,右键点击它,在弹出的菜单中选择“显示更多选项”。
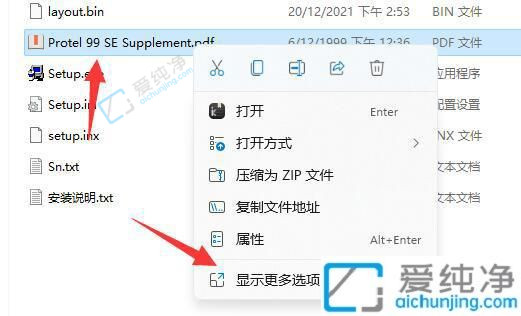
2、随后,在弹出的选项中选择“发送到”,然后选择“桌面快捷方式”。
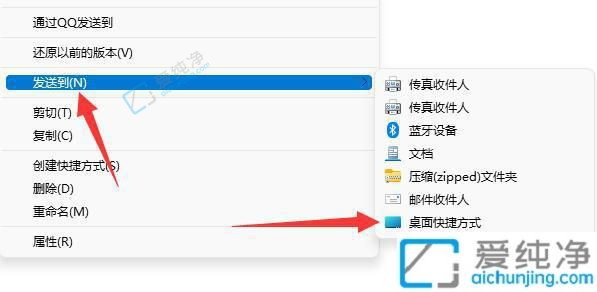
3、请注意,过多的桌面图标可能导致桌面混乱,甚至可能引发内存不足的问题。
通过本文的介绍,相信您已经学会了如何在Windows 11系统中添加桌面图标。这个简单的操作可以帮助您更方便地访问您常用的应用程序和文件,提高工作效率。希望本文对您有所帮助,使您的Windows 11系统使用更加便捷和高效。
| 留言与评论(共有 条评论) |