


在Win10系统中,用户可以利用自带的虚拟机功能来创建和运行其他操作系统的虚拟实例,从而进行软件测试、安全隔离以及其他各种用途。如果您正在寻找如何在Win10系统中打开自带的虚拟机的方法,那么您来对地方了!本文将向您介绍几种简单而有效的方法,以帮助您轻松地启动和配置Windows 10自带的虚拟机功能。
具体方法如下:
1、打开电脑的“控制面板”,点击“程序”。
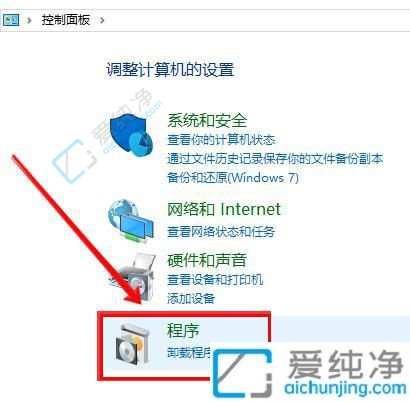
2、找到“程序和功能”,点击下方的“启用或关闭Windows功能”。
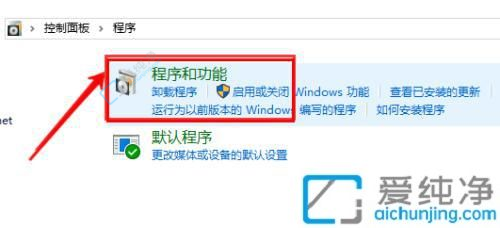
3、在弹出窗口中,勾选Windows自带的虚拟机“Hyper-V”,确定。
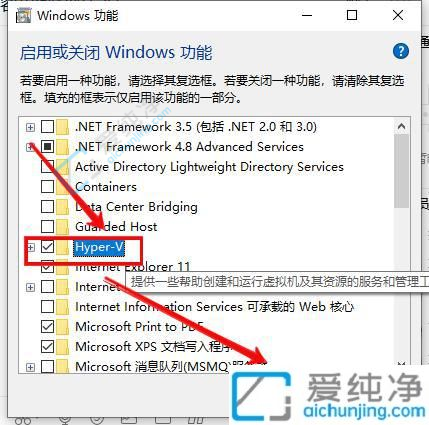
4、点击“立即重新启动执行”。
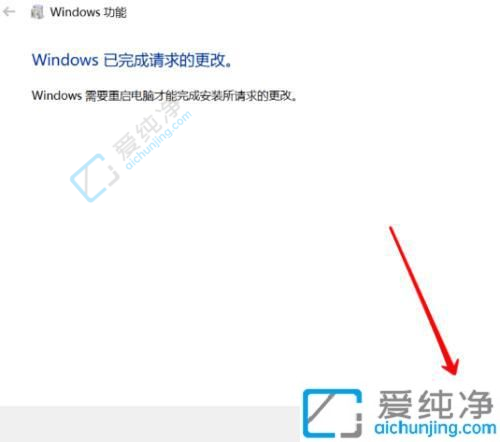
5、再在桌面左下角的搜索栏中输入“Hyper”,点击搜索结果中的“Hyper-V管理器”。
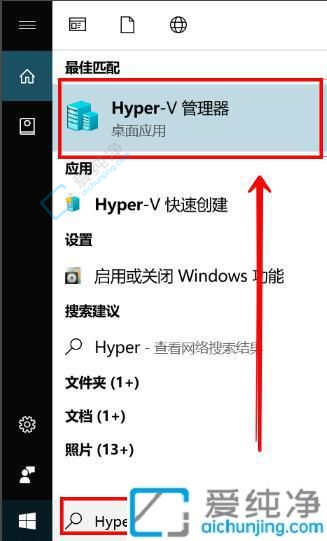
6、即可启动系统内置的虚拟机。
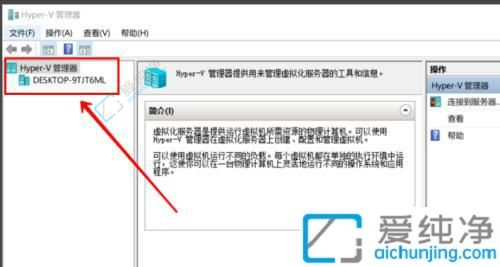
通过本文的介绍,您已经学会了如何打开Win10自带的虚拟机功能。使用Hyper-V虚拟机,您可以在同一台计算机上运行多个操作系统,从而实现更灵活和高效的工作环境。无论您是为了软件开发、测试环境搭建还是其他目的,这些步骤和指导都可以帮助您打开Windows 10的虚拟机功能。
| 留言与评论(共有 条评论) |