


在使用Windows 7时,连接蓝牙设备可以为我们提供便利和无线连接的能力。然而,有时候我们可能会遇到一个非常困扰的问题:无论如何搜索,Windows 7始终无法找到蓝牙设备。无法搜索到蓝牙设备可能会影响我们的工作和娱乐体验,限制我们与其他设备的无线连接。在本文中,我们将探讨一些常见的原因和解决方法,帮助您解决Windows 7搜索蓝牙设备时一直找不到的问题。
具体方法如下:
1、打开控制面板:请点击电脑左下角的开始菜单,进入控制面板。

2、进入管理工具:在控制面板中找到管理工具选项,并点击进入。
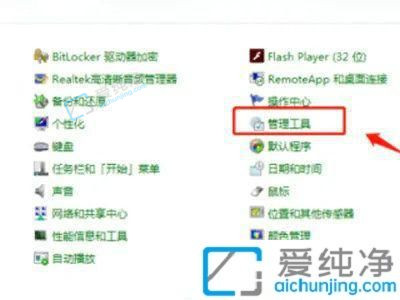
3、找到服务页面:在管理工具中,双击“服务”选项,即可进入服务页面。
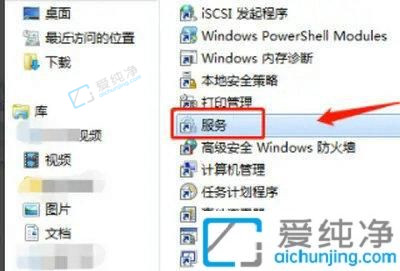
4、检查蓝牙服务状态:在服务页面中,找到“Bluetooth support service”服务,确保蓝牙服务已经启动。
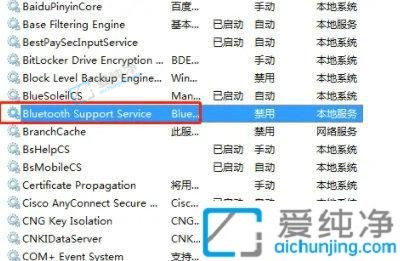
5、检查系统蓝牙驱动:在电脑属性页面中,找到设备管理器选项。

6、在电脑设备页面点击“设备管理器”进入;
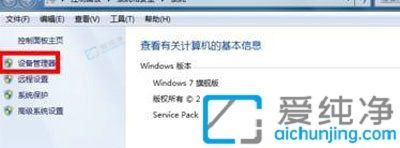
6、找到蓝牙设备:在设备管理器中,找到蓝牙设备。正常情况下,蓝牙设备应该显示正常状态。如有异常,蓝牙设备前会出现一个黄色的感叹号。你可以右键点击蓝牙设备,选择更新蓝牙驱动。

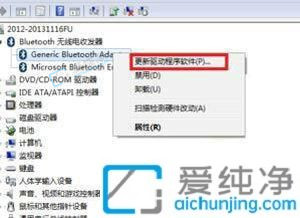
通过本文的阐述,我们希望您能够更好地理解在Windows 7中搜索蓝牙设备时可能遇到的问题,并学会一些解决方法。无论是检查蓝牙适配器的状态、更新驱动程序,还是确保设备可见性,都是解决搜索问题的关键步骤。
| 留言与评论(共有 条评论) |