


Win10系统自带了Edge浏览器,为用户提供了一种快速、安全的上网体验。然而,有时用户可能因个人偏好或其他原因想要卸载Edge浏览器。虽然Edge是Windows 10默认的浏览器,但卸载并非是一个复杂的任务。在本文中,我们将详细讨论如何在Windows 10系统中卸载Edge浏览器,以及可能涉及到的一些注意事项。
方法一:
1、请右键点击左下角的开始图标,选择“以管理员身份运行Windows PowerShell”。
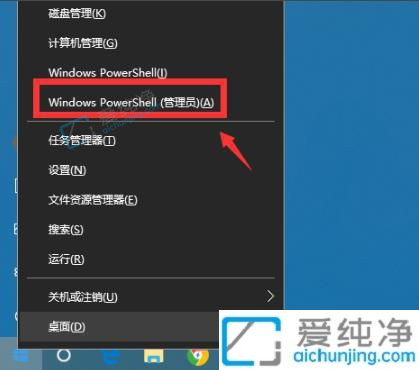
2、您将进入一个蓝色命令界面。

3、在该界面中键入代码“get-appxpackageedge”以查找Edge浏览器的程序包。
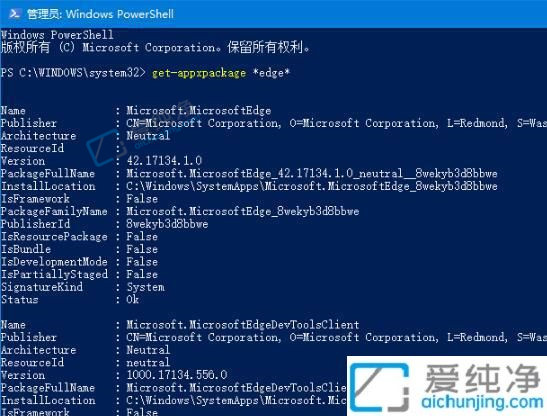
4、在Edge浏览器的程序包列表中找到“packagefullname”,并选中并复制该项。
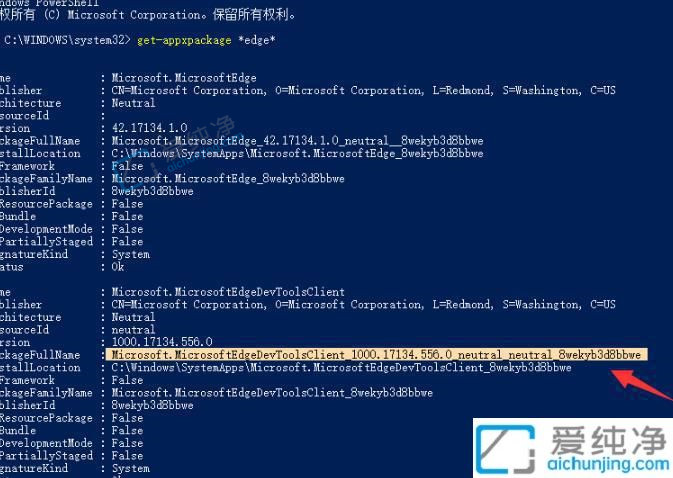
5、接下来,键入命令“Remove-appxpackage”以及您刚刚复制的Edge浏览器的包名,用以移除Edge浏览器。
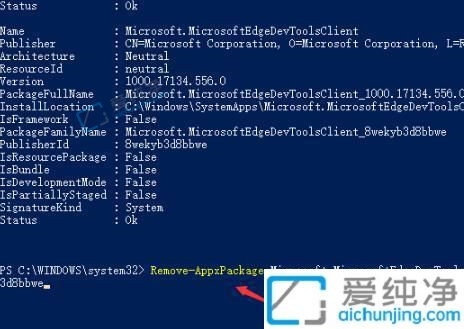
6、最后,按下回车键,即可在Windows 10系统中移除Microsoft Edge浏览器。

方法二:
1、请点击左下角的菜单按钮。
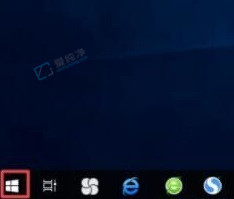
2、鼠标右键点击Edge浏览器。
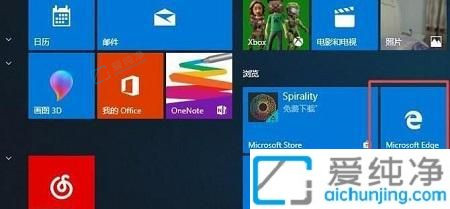
3、选择“更多选项”。
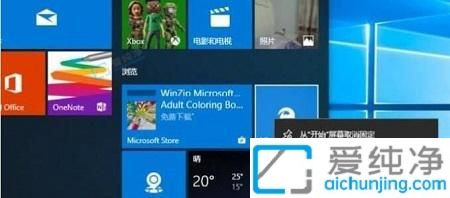
4、然后点击“应用设置”。
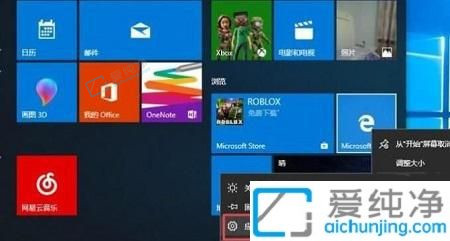
5、最后,点击“卸载”按钮,即可完成卸载。
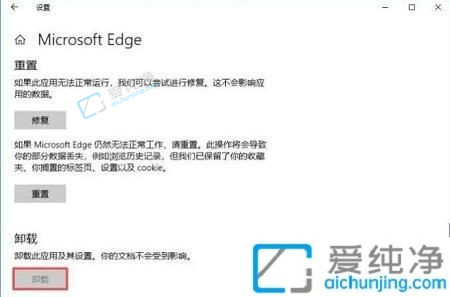
通过本文的指南,您应该已经了解到了如何在Windows 10中卸载Edge浏览器的方法。尽管Edge浏览器是Windows 10的默认浏览器,但如果您有特殊需求或个人偏好,卸载Edge浏览器可能是一个选择。请记住,在卸载Edge浏览器之前,建议您备份您的书签、历史记录和任何重要的数据,以便将来重新安装或使用其他浏览器。
| 留言与评论(共有 条评论) |