


Win11作为最新的操作系统版本,提供了许多个性化设置,以使用户能够根据自己的喜好和需求调整系统功能。其中之一是屏幕休眠时间,该设置可以使您的电脑在一段时间没有操作时自动进入休眠状态,以便节省能源并延长电池寿命。在本文中,我们将介绍如何在Windows 11中设置屏幕休眠时间,以满足您的个人偏好和需求。
具体方法如下:
1、右键点击“此电脑”,选择“属性”,在搜索框中输入“控制面板”,并点击弹出框中的“控制面板”。
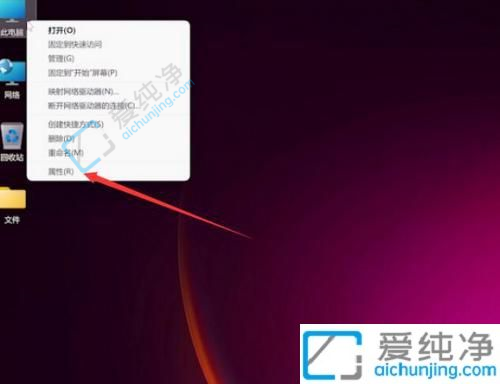

2、进入“电源选项”,更改计划设置。展开“关闭显示器”选项,选择一个自己想要设置的屏幕休眠时间后,点击“保存修改”即可。
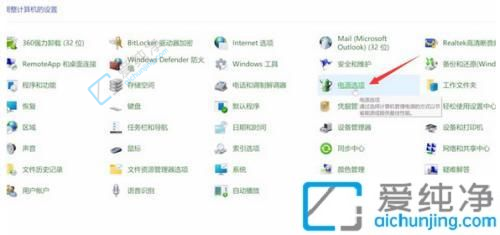
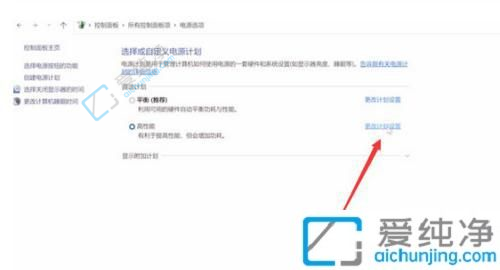
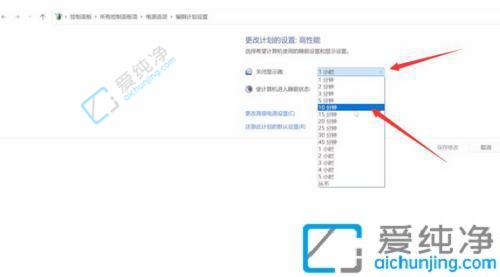
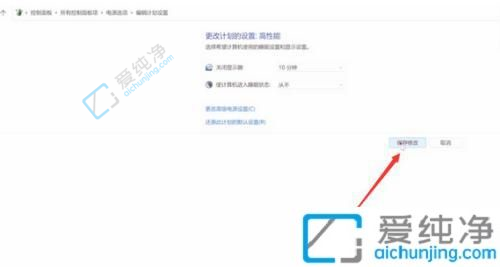
通过本文的介绍,我们了解到如何在Win11中设置屏幕休眠时间。通过合理地设置屏幕休眠时间,我们可以更好地管理电脑的电源消耗,延长电脑的使用寿命。同时,这也是一种环保的做法,有助于减少能源浪费。
| 留言与评论(共有 条评论) |