


在使用Windows 11的过程中,有时我们可能会面临一些意外问题,其中之一就是右下角的WiFi图标突然消失。这不仅影响了我们对网络连接的监控,还可能导致无法方便地切换网络或进行其他网络设置。如果您正面临这个问题,别担心,本文将为您提供一些可能的解决方法,以恢复右下角WiFi图标的显示。
方法一、
1、首先,在 Win11 桌面上,右键点击底部任务栏的空白处,选择“任务栏设置”。
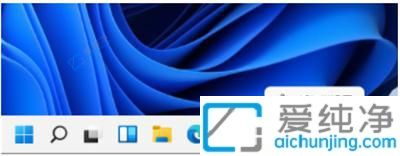
2、在左侧的任务栏功能选项中,点击“任务栏”。
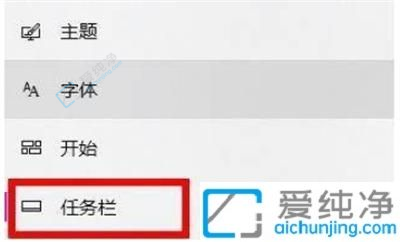
3、向下滚动,找到通知区域,选择“选择在任务栏上显示哪些图标”。
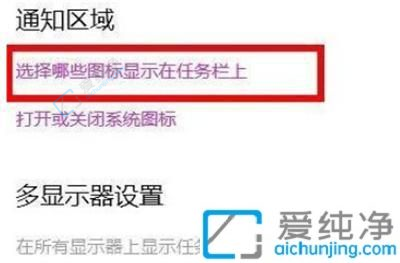
4、在底部可以找到网络设置。打开相应的开关,即可通过 WiFi 连接上互联网。
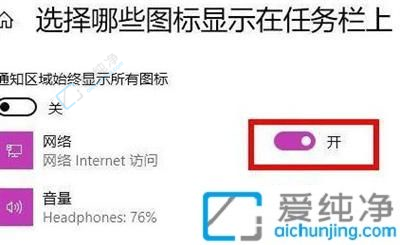
方法二、
1、首先,点击开始菜单,搜索并打开“服务”。
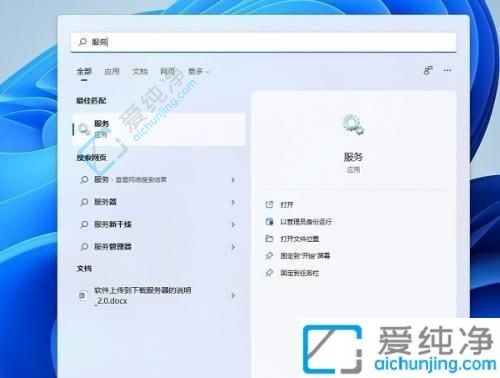
2、找到 WLAN AutoConfig,在选项上右键点击,并选择“启动”。
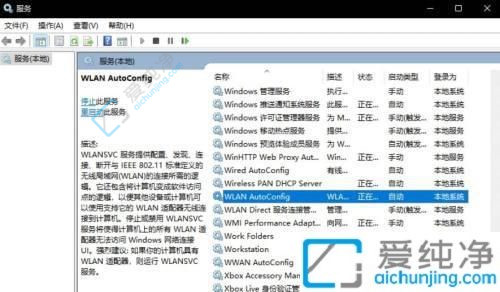
3、这样,在 Win11 右下角的网络连接处,WiFi 图标就会重新出现。
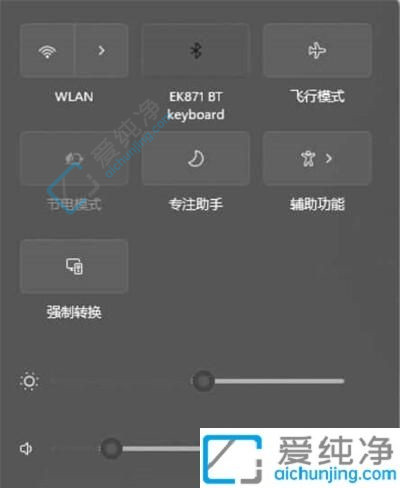
通过本文提供的方法,您应该能够重新在Windows 11右下角找回消失的Wi-Fi图标。如果问题仍然存在,建议考虑更新网络适配器驱动程序或者检查系统更新。网络连接对于现代计算机使用至关重要,希望本文提供的解决方案对您解决Wi-Fi图标不见问题有所帮助。
| 留言与评论(共有 条评论) |