


在使用Windows 11的过程中,我们可能需要查看和修改电脑的MAC物理地址。MAC地址是网络设备的唯一标识符,它在通信过程中起到重要的作用。然而,对于许多用户来说,查看和修改MAC地址可能会有些困惑。如果您也想知道如何在Win11中查看和修改电脑的MAC物理地址,不用担心!本文将为您介绍详细的方法和步骤。
具体方法如下:
1、从win11系统的开始菜单进入系统设置页面。
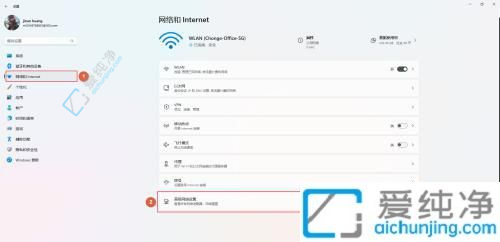
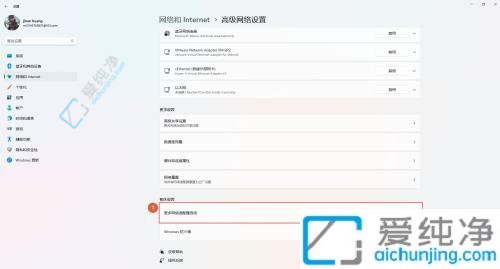
2、在无线网络适配器处右键点击 --> 选择“状态”。
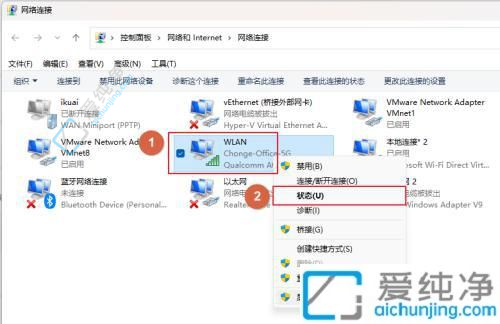
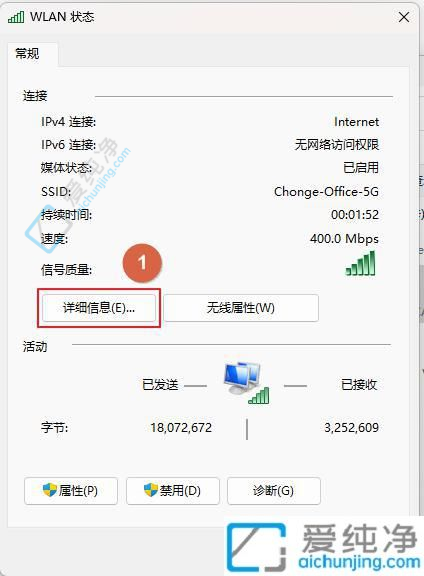
3、记下“物理地址”这一串字符,记录完成后关闭窗口。
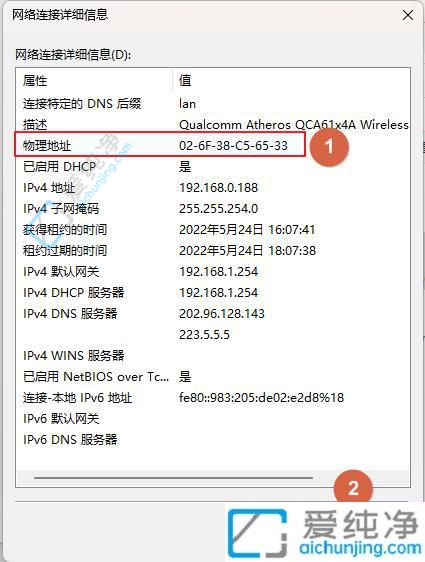
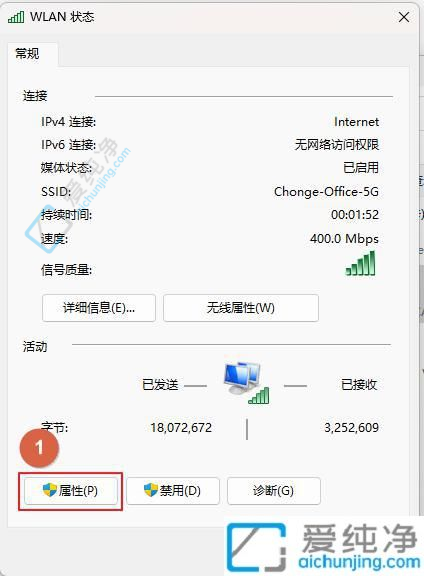
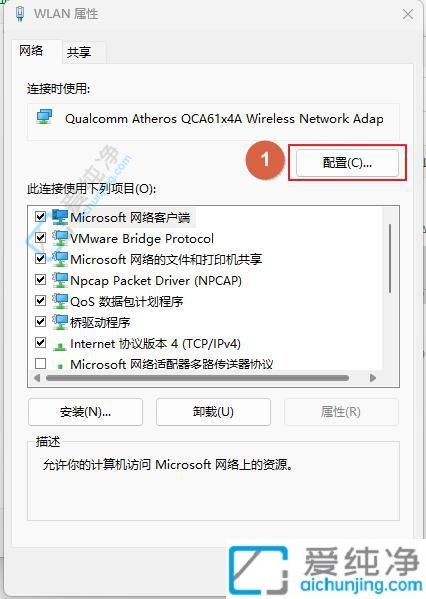
4、输入先前记录的“物理地址”,并将前两位数字修改为“02”。
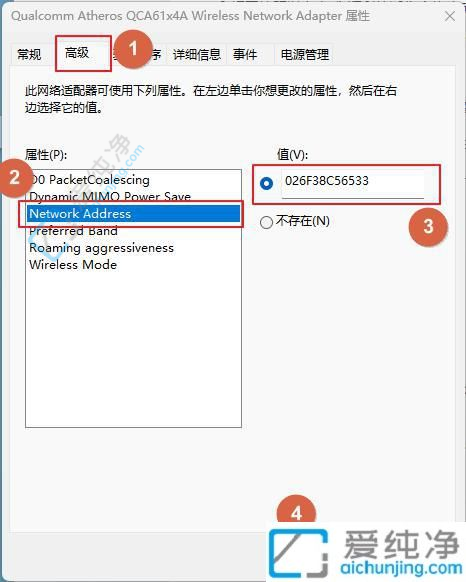
通过本文的指南,您已经学会了如何在Win11中查看和修改电脑的MAC物理地址,这对于网络管理和安全性至关重要。了解和掌握这些操作,可以使您更好地适应不同的网络环境并提高计算机的安全性。
| 留言与评论(共有 0 条评论) |