


对于使用笔记本电脑的用户来说,一个常见的需求是在合上盖子后,电脑不自动进入休眠模式。然而,在Windows 11中,默认设置是合上笔记本盖子后电脑会自动休眠。对于一些用户来说,可能不清楚如何在Windows 11中设置笔记本合上盖子后不进入休眠。本文将详细介绍在Windows 11中如何设置笔记本合上盖子后不休眠的方法,让您能够更自由地使用笔记本电脑。
具体方法如下:
1、首先,轻触任务栏上的“启动”按钮。
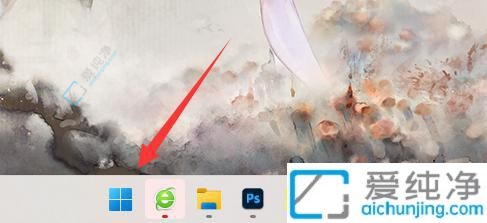
2、接着,在顶部输入框内输入并启动“控制面板”。
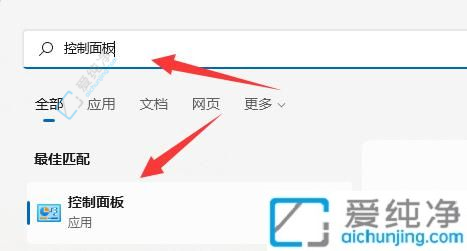
3、打开“硬件和声音”选项。
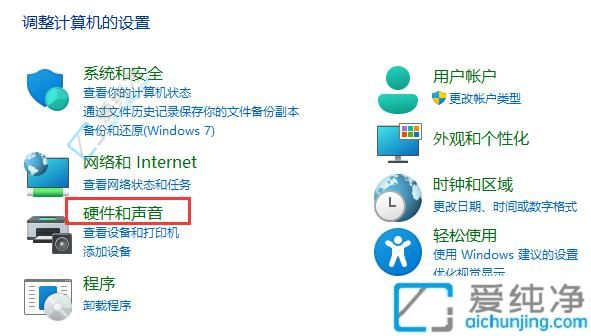
4、点击下方的“更改电源按钮的功能”设置。
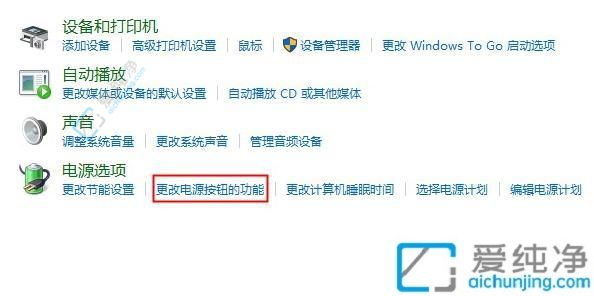
5、最后,将盖子关闭时的选项调整为“不采取任何操作”,即可实现合盖后不休眠。
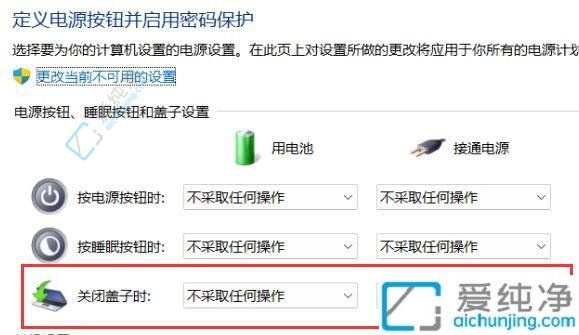
通过以上的方法和步骤,您可以在Windows 11中轻松地设置笔记本合上盖子后自动进入休眠模式,以节省电源和延长电池续航时间。请注意,在进行任何操作之前,请确保您具备管理员权限,并小心操作以避免不必要的问题。
| 留言与评论(共有 条评论) |