


在使用Windows 10的过程中,有时候我们可能需要使用软键盘来输入文字,尤其是在平板电脑、触摸屏设备或无外接物理键盘的情况下。虽然大多数用户都使用物理键盘,但了解如何打开并使用Windows 10中的软键盘是一个有用的技能。在本文中,我们将分享一些简便的步骤,帮助您轻松打开Windows 10系统中的软键盘,以适应不同的使用场景。
具体方法如下:
1、点击电脑左下角的“开始”按钮,选择“控制面板”进入。
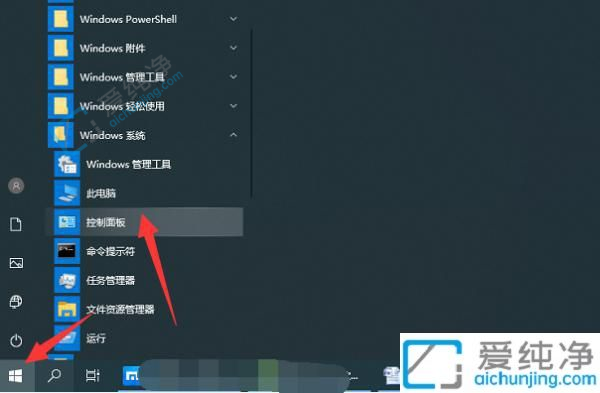
2、在控制面板界面,轻松使用设置中心等选项,找到并点击。
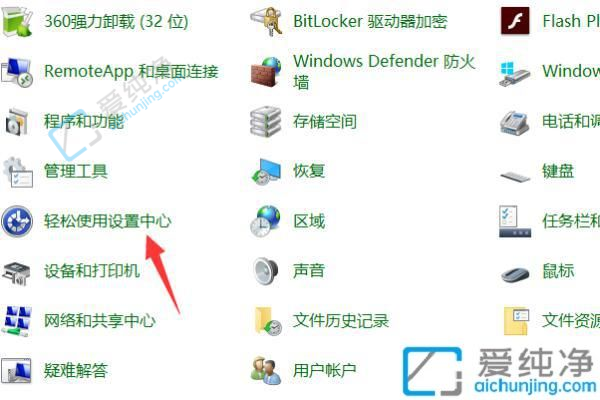
3、页面跳转后,在轻松使用设置中心中找到启动屏幕键盘按钮。
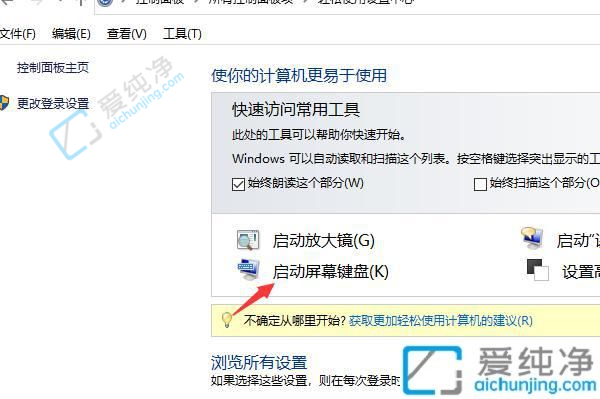
4、此刻,屏幕上呈现出电脑自带的软键盘,已经启用。
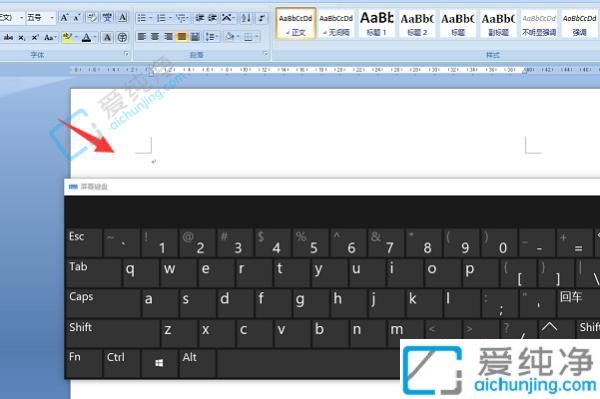
5、若欲使用软键盘进行拼音输入法,点击右下角的输入法,选择微软拼音中文简体。
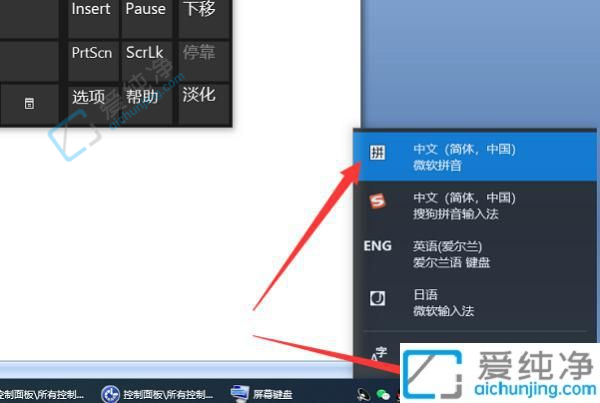
6、在软键盘上逐步输入所需的拼音,观察出现的汉字,选择点击相应的汉字。
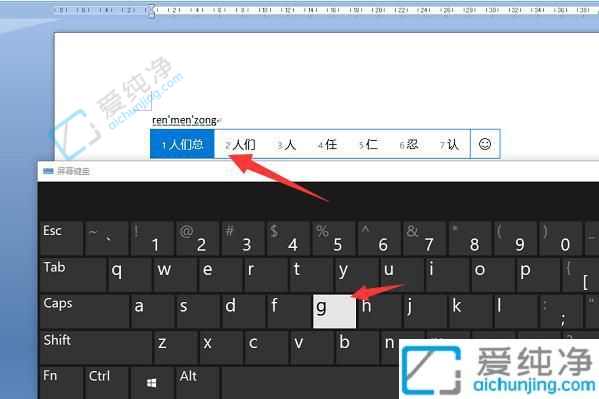
7、这时,你将发现通过电脑自带的软键盘已经成功完成了文字录入。
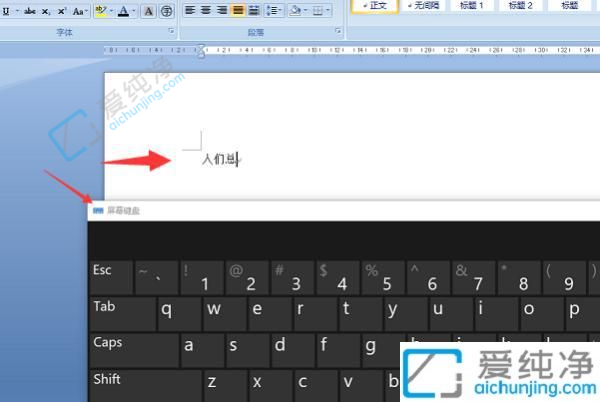
总而言之,在 Windows 10 中打开软键盘是一个简单而实用的操作。通过我们在本文中介绍的几种方法,您可以根据不同的设备和需求来选择最适合您的方式。无论是在触摸屏设备上还是在无法连接物理键盘的情况下,软键盘都能为您提供便捷的输入方式。
| 留言与评论(共有 条评论) |