


在我们日常使用电脑的过程中,连接Wi-Fi网络是家常便饭。然而,有时候我们可能会忘记之前保存的Wi-Fi密码,而需要重新输入密码连接其他设备。在Windows 10中,查看已保存的Wi-Fi密码并不复杂,只需按照一些简单的步骤进行操作。在本文中,我们将分享如何在Windows 10中轻松查看已保存的Wi-Fi密码,使您在需要时能够方便地获取并共享网络信息。
具体方法如下:
第一步:在桌面轻触网络图标,执行右键操作,然后选择属性。
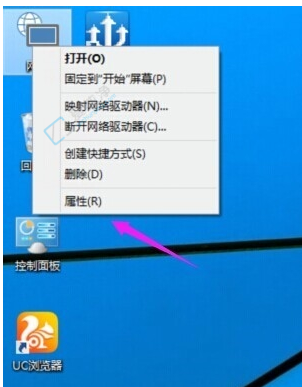
第二步:随后,请进入网络和共享中心,点击您已连接的无线网络连接。
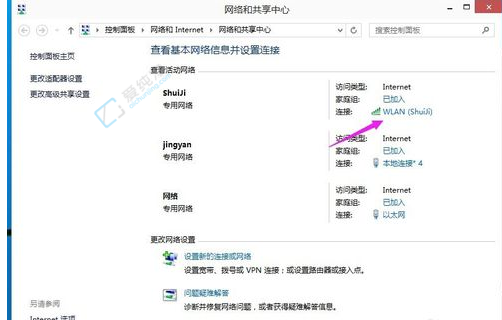
第三步:在弹出的WAN状态展示界面中,点击“无线属性”按钮,如下图所示。
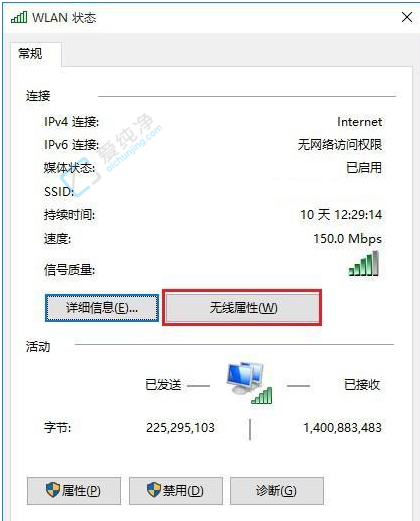
第四步:最终,在Wifi无线网络属性界面中,切换至【安全】选项卡,并确保勾选了“显示字符”选项。完成此步骤后,即可查看网络安全秘钥,即为Wifi密码,如下图所示。
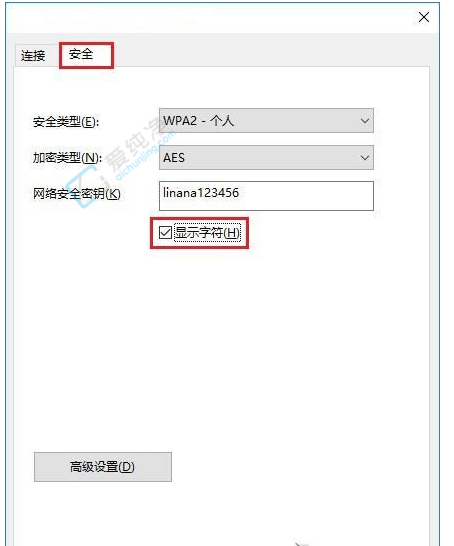
总而言之,在 Windows 10 中查看已连接 WiFi 网络的密码是一个简单而实用的操作。通过我们在本文中介绍的步骤,您可以轻松地获取当前连接网络的密码,并且可以分享给其他人或备份到其他设备上。
| 留言与评论(共有 条评论) |