


在Windows 11系统中,每次启动电脑或进入系统时都需要输入密码进行登录,这是保护您个人数据和隐私的重要措施。然而,如果您是个人使用的电脑且希望省去每次输入密码的麻烦,那么您可以设置免密码自动登录功能。本文将为您介绍如何在Windows 11系统中设置免密码自动登录的方法和步骤,让您能够方便快捷地进入系统,提升使用体验。
具体方法如下:
1、按下 Win + R 快捷键,弹出运行对话框。
2、键入“netplwiz”(不需引号),按下 Enter 键,即可打开“用户账户”窗口。
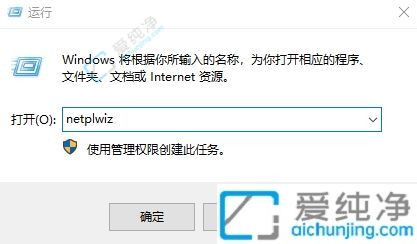
3、在“用户账户”窗口下,转至“用户”选项卡,找到您的账户。
4、取消勾选“要使用此计算机,用户必须输入用户名和密码”选项。
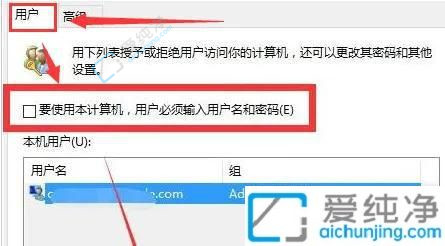
5、点击“应用”按钮,保存更改。
6、在弹出的“自动登录”对话框中,输入登录密码并确认。
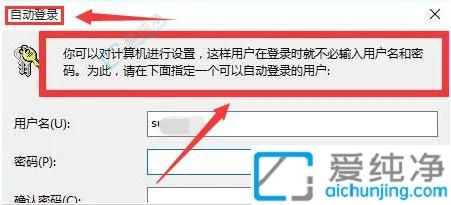
7、点击“确定”按钮以确认设置。
8、关闭所有窗口,重新启动计算机,使更改生效。
通过以上的方法和步骤,您可以轻松地在Windows 11系统中设置免密码自动登录,省去每次输入密码的麻烦,提升使用体验。请注意,在进行任何操作之前,请确保您已经考虑到安全性风险并做好了相应的防护措施,例如定期更新密码、启用屏幕锁定等。同时,免密码自动登录功能会降低系统的安全性,因此建议仅在个人使用的安全环境下使用。
| 留言与评论(共有 条评论) |