


在使用Windows 10电脑时,我们经常会同时打开多个软件来进行不同的任务。有时候,我们可能需要调整不同软件的音量大小,以便更好地控制每个软件的声音输出。然而,您可能会发现在调整整个系统音量时,不同软件的音量并没有随之改变。如果您也想知道如何在Windows 10电脑上调整不同软件的音量大小,那么您来对地方了!本文将为您介绍一些简单的方法,帮助您在Windows 10电脑上灵活地调整不同软件的音量,以满足个性化的需求。
方法一:
1、欲独立调整特定程序音量,可右击任务栏小喇叭图标,在弹出的菜单中选取“开启音量合成器”:
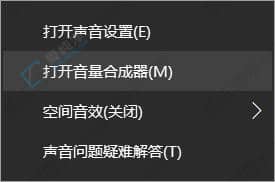
3、启动音量合成器后,左侧“扬声器”下的音量为总体音量,右侧则为各应用音量控制,可拖动相应图标下方滑块,实现对单个程序音量的独立掌控。
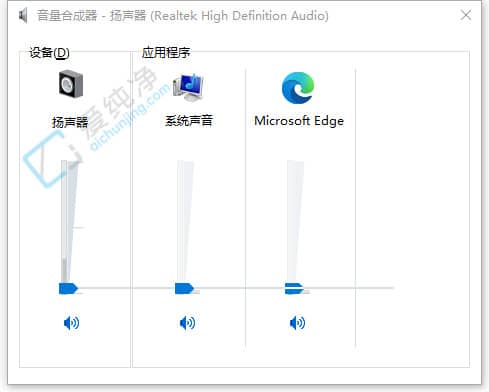
方法二:
1、点击任务栏左下角的“开始”,选择菜单列表中的“设置”。
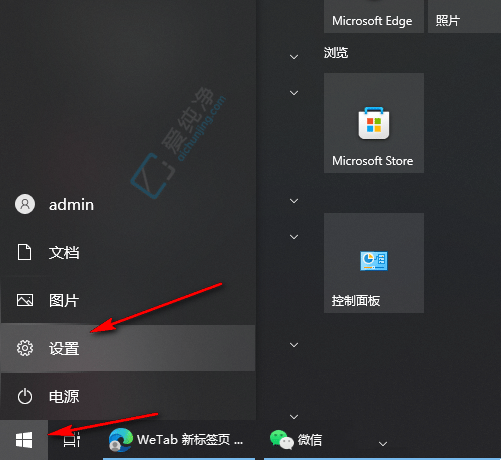
2、进入新界面后,点击“系统”选项。
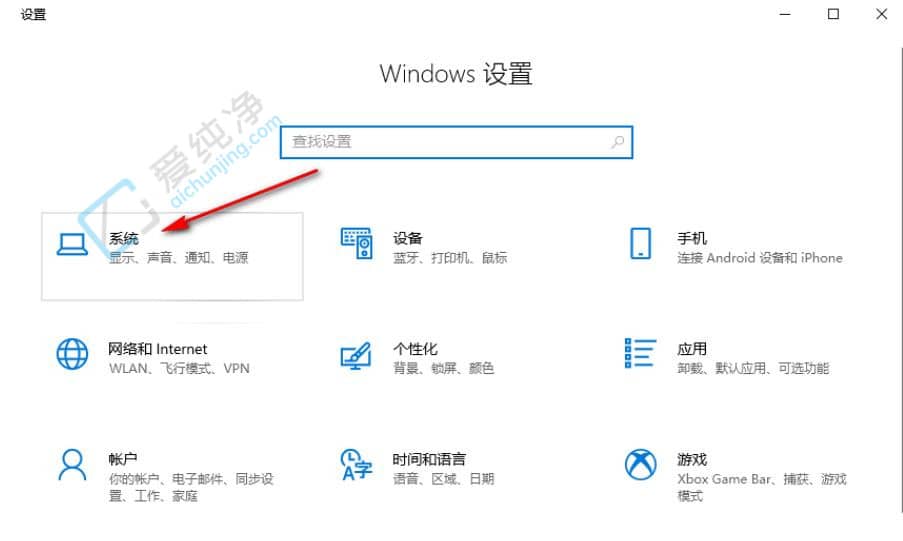
3、随后点击左侧栏的“声音”选项。
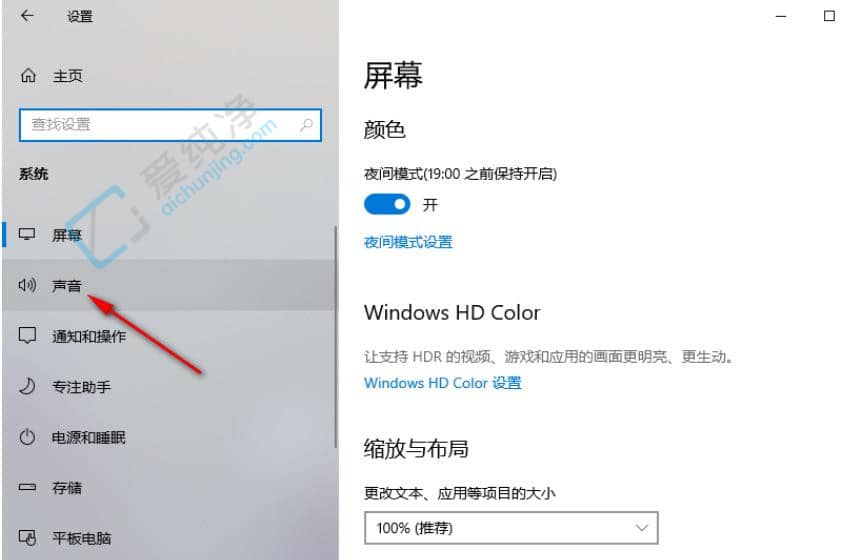
4、再点击右侧“高级声音选项”中的“应用音量和设备首选项”。
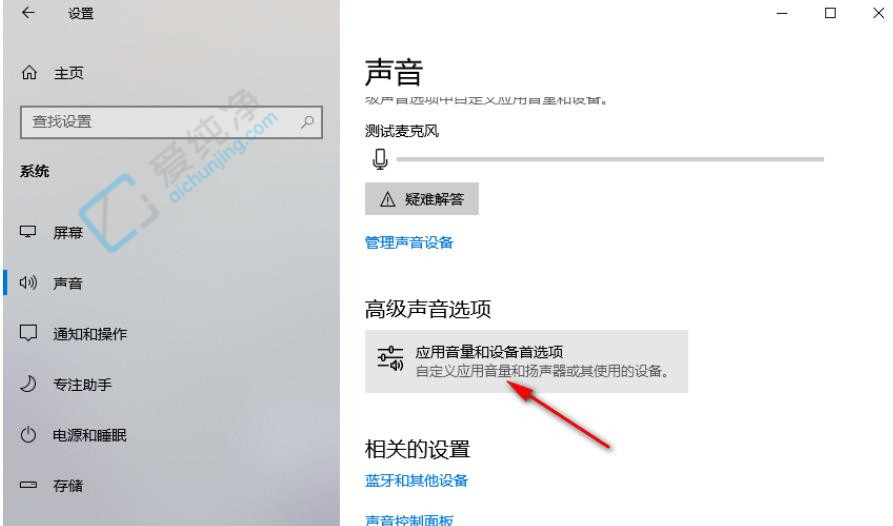
5、在其中找到欲调整音量的软件,最后根据需求拖动滑块完成调节。
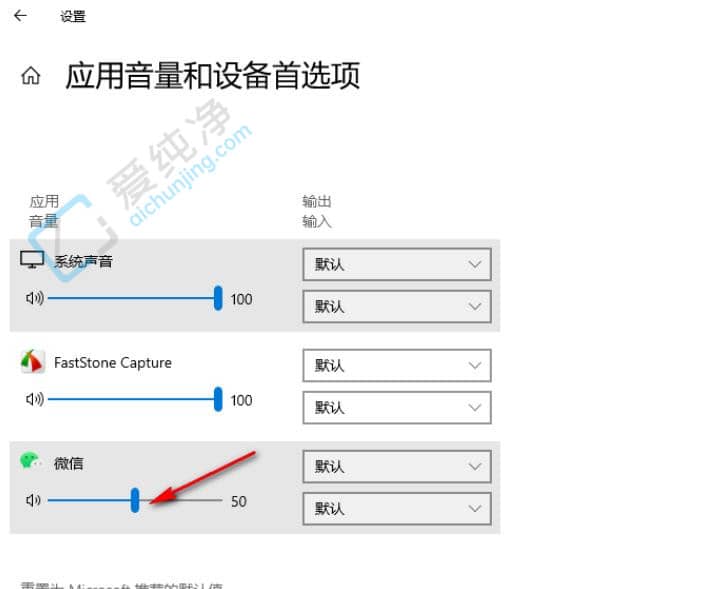
总的来说,Win10提供了多种方式来调整不同软件的音量大小,让我们在使用电脑时能够享受更好的音频体验。通过使用音量混音器、音频设备管理和第三方工具,我们可以方便地控制每个应用程序的音量,避免音频冲突和不同软件音量过大或过小的问题。希望本文提供的方法和技巧能够帮助大家更好地调整不同软件的音量大小,提升个人的音频体验。
| 留言与评论(共有 条评论) |