


联想笔记本电脑是一种功能强大且备受欢迎的设备,其键盘上通常配备有背光灯。键盘背光灯可以提供更好的可视性,在昏暗的环境下使用电脑时非常方便。然而,有时候我们可能会遇到键盘背光灯关闭的情况,不知道如何打开它。如果您也在使用联想笔记本电脑,并且想知道如何开启键盘背光灯,那么您来对地方了!本文将为您介绍一些简单的步骤,帮助您在Windows 10系统中轻松地开启联想笔记本电脑的键盘背光灯。
具体方法如下:
1、启动键盘背光:只需轻触键盘上的“Fn+空格键”,即可点亮键盘的背光。此时的光芒略显柔和。

2、再次轻触“Fn+空格键”,可调至键盘背光的明亮状态。

3、关闭键盘背光:第三次轻触键盘上的“Fn+空格键”即可熄灭背光。

4、若欲获得更详尽的说明,只需点击任务栏左下角的“开始”,然后点击如图所示的“Lenovo”右侧的下拉箭头。
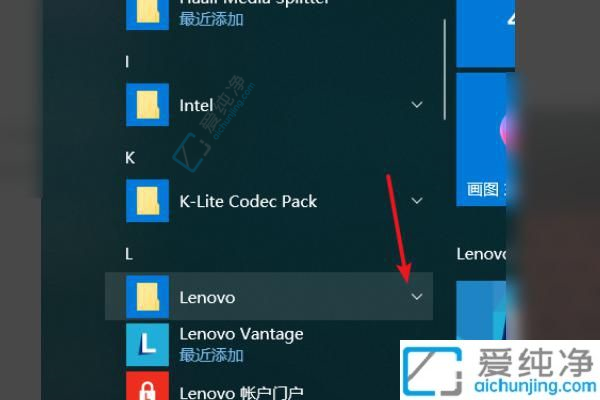
5、在下拉菜单中选中“用户手册”。
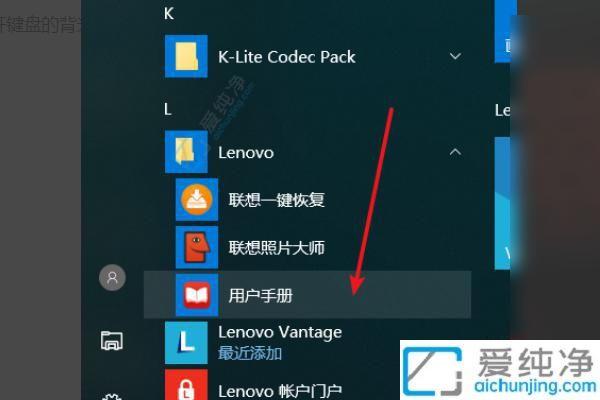
6、点击图中的白色矩形框,选择“使用说明书”,即可查阅笔记本的详细说明,找到关于背光灯的介绍页面。
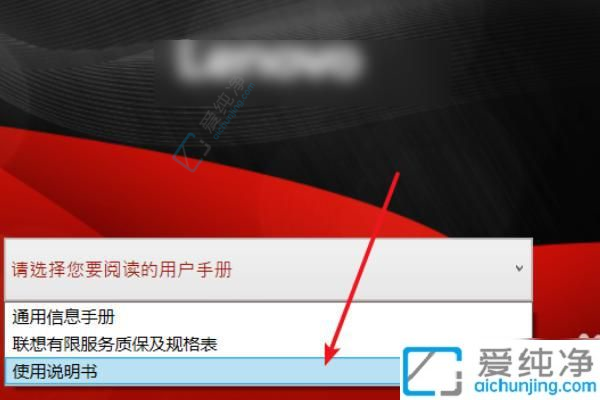
通过以上的方法,相信您已经学会了如何在Windows 10系统中开启联想笔记本电脑的键盘背光灯。请记住,在进行任何操作之前,请确保您的联想笔记本电脑支持键盘背光灯功能,并小心操作以避免不必要的问题。同时,由于不同型号的联想笔记本电脑可能会有一些差异,请根据实际情况进行操作。
| 留言与评论(共有 条评论) |